この記事では、「Windows Server バックアップ」と「AOMEI Backupper Server」を使用して復元ポイントを作成する方法を学び、簡単にWindows Serverを復元してダウンタイムやデータ損失を最小限に抑えることができます。ぜひ続けてお読みください~

復元ポイントは、ある時点でのServer 2019のシステムファイルや設定をスナップショットとして保存する機能です。Windows Server 2019タスクスケジューラが実行できないなどのシステムの問題が発生した場合、以前の状態に戻すための信頼性の高い方法を提供します。
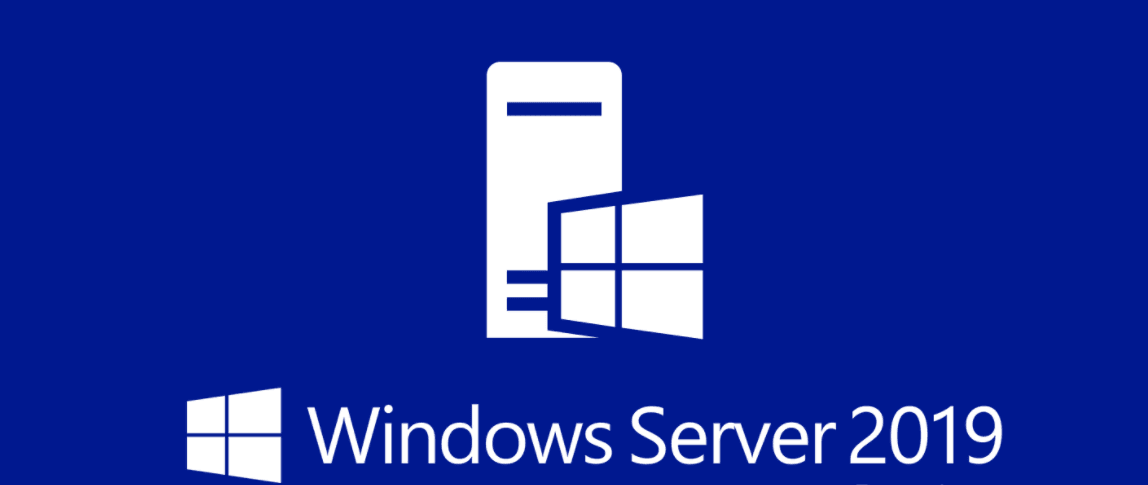
復元ポイントを作成することにより、Serverを以前の正常な状態に簡単に戻すことができ、データの損失を防止することができます。以下に、それを知っておくための3つの主な理由を示します。
🍅安定性や互換性の問題を引き起こすシステムの変更を取り消すためのロールバック機能を提供します。 🍅完全なシステムを復元せずに以前の動作状態に簡単に回復できるようにします。 🍅システムテストや実験に安全な環境を提供し、問題が発生した場合は簡単に以前の状態に戻せるようにします。
次に、Windows Server 2019で復元ポイントを作成する一般的な2つの方法を紹介します。これらの方法はWindows Server 2016、2012などでも適応できます。では一緒に確認しましょう!
このセクションでは、スクリーンショットを使用してWindows Server 2019のトップ2の方法で簡単に復元ポイントを作成する方法をマスターできます。最も適した方法を選択してください。
Windows Serverバックアップは、Windows Serverオペレーティングシステムに組み込まれたバックアップツールです。このツールを使用して復元ポイントを作成することは簡単なプロセスです。次の手順に従ってください:
1. 「スタート」→「管理ツール」→「Windows Server バックアップ」の順にクリックします。Server 2019イメージバックアップを作成するには、「バックアップ(1回限り)」を選択してください。
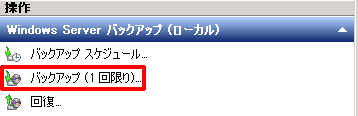
2. 「別のオプション」を選択して「次へ」をクリックします。

4. バックアップ構成のために「カスタム」をチェックし、「次へ」をクリックします。
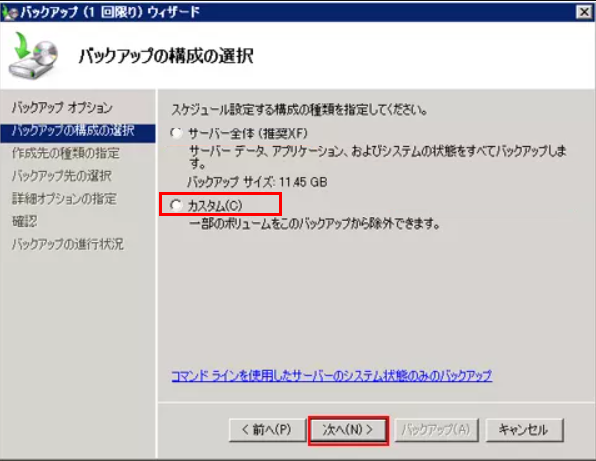
5. 「バックアップする項目を選択」画面で、「項目の追加」をクリックします。そしてバックアップするボリュームを選択し、「次へ」をクリックします。
6. バックアップ用の記憶域の種類を選択します。必要に応じて、「ローカル ドライブ」または「リモート共有フォルダー」を選択できます。
*注:「リモート共有フォルダー」にバックアップを選択した場合、ポップアップウィンドウで各バックアップランは前回のバックアップを消去し、最新のバックアップのみが利用可能であることが警告されます。
7. Windows Server 2019システムバックアップを保存する宛先の場所を指定してください。確認ウィンドウで、「バックアップ」をクリックし、Windows Server 2019のシステムイメージバックアップを作成します。完了したら、Windows Serverバックアップアプリを閉じてください。
Windows Server向けの専用のバックアップソフトウェアであるAOMEI Backupper Serverは、わずか数クリックでシステムイメージバックアップを簡単に作成でき、バックアップからシステムをリストアすることができます。コンピューターに重大な問題が発生した場合は、この方法でServer PCの以前の状態に迅速にリストアすることができます。AOMEI Backupper Serverは次のような優れた機能があります:
このソフトウェアをダウンロードし、サーバーPCで30日間の無料体験をお楽しみいただけます。
Windows Server 2019でAOMEI Backupper Serverを使って復元ポイントを作成するには、以下の手順に従ってください:
1. AOMEI Backupper Serverを起動し、「バックアップ」→「システムバックアップ」をクリックします。
2. プログラムは自動的にシステム関連のパーティションを選択します。したがって、バックアップイメージの保存先を選択するだけです。
3. 「開始」をクリックし、Windows Server 2019復元ポイントの作成プロセスを開始します。
✍上記の手順に従うことで、AOMEI Backupper Serverの高度な機能と柔軟性を有効活用して、Windows Server 2019上で効果的に復元ポイントを作成することができます。
オプション:バックアップタスクのコメントを書き込んだり、サーバーバックアップファイルを暗号化、分割、圧縮、電子メールやSMS通知を有効にしたり、VSSを使用したりすることができます。 バックアップスキーム:完全バックアップ、増分バックアップ、差分バックアップの3つのバックアップタイプを選択できます。 また、指定された保持数よりもバックアップが多くなった場合に、古いバックアップイメージを自動的に削除する機能を備えています。これにより、ディスク容量不足の問題を解決することができます。
2つの提供される方法を使用してサーバーシステムの復元ポイントを作成した後、これらの復元ポイントを使用してWindows Serverシステムをリストアすることができます。
復元ポイントを作成するプロセス中に問題が発生する可能性があります。以下は、典型的な問題とそれらを解決するための手順です。
◐復元ポイント作成時の一般的な問題:
◊ディスクスペースが不十分 ◊サードパーティのバックアップまたはセキュリティソフトウェアとの競合 ◊システムファイルの破損 ◊ディスクエラーやハードウェアの問題
◑復元ポイント作成の問題をトラブルシューティングするには、以下の手順に従うことができます:
♦復元ポイントが保存されるドライブに十分なディスクスペースがあることを確認してください。 ♦プロセスに干渉する可能性があるサードパーティのバックアップまたはセキュリティソフトウェアを一時的に無効にしてください。 ♦ディスクのエラーを特定して修復するために、CHKDSK(ディスクチェック)ユーティリティを実行してください。これは「エクスプローラー」でディスクを右クリックして「プロパティ」を開き、「ツール」の中にある「チェックする」を選択して実行します。 ♦破損したシステムファイルを修正するために、コマンドプロンプトで「sfc /scannow」コマンドを使用してシステムファイルチェックを実行してください。
Windows Server 2019で復元ポイントを作成するには、この記事からWindows Server バックアップとAOMEI Backupper Serverの両方の使用方法を詳しく学ぶことができます。ただし、復元ポイントの作成と管理は包括的なバックアップとリカバリー戦略の一部であることを覚えておくことが重要です。
信頼性の高いバックアップソフトウェアであるAOMEI Backupperを使用し、データの定期的なバックアップを維持することを強くお勧めします。これにより、システムに障害が発生した場合でもデータの安全を保証することができます。また、最高のファイル同期ツールとして、AOMEI BackupperはWindows Server間のファイルを同期するのに役立ちます。今すぐ試してみませんか?