もし、DHCPサーバーをWindows Server 2012から2022へ移行する方法をお探しの場合は、この記事を読んで簡単な解決策を見つけることができます。ぜひご覧ください~(。・∀・)ノ

私の組織ではWindows Server 2012から2022へのDHCPサーバーの移行を計画しています。一部のドメインではDHCPサーバーがHAで構成されており、一部のドメインでは単一のDHCPサーバーのみが設定されています。2022へのDHCPサーバーの移行方法と手順を教えていただけますか?よろしくお願いします!
– Microsoftコミュニティからの質問
企業がサーバーハードウェアやオペレーティングシステムをアップグレードしたいというケースは一般的です。サーバーの移行中、DHCPの移行は重要な役割を果たします。簡単かつ安全にDHCPサーバーを移行する方法はどうなるのでしょうか?続けてご覧ください。
この部分では、Windows Server 2012から2022へのDHCPサーバーの詳細な移行手順を示します。
移行する前に、Server 2012からDHCPの設定をエクスポートし、Server 2022にDHCPの役割をインストールする必要があります。以下の手順に従ってください。
★DHCPの設定をエクスポートする
1. 管理者アカウントでWindows Server 2012にログインします。
2. タスクバーの検索ボックスに「PowerShell」を入力してWindows PowerShellを開き、次のコマンドを入力します。
Export-DhcpServer -File 「string」 -Leases -Force -ComputerName 「servername.domainname.com」 -Verbose
例:
Export-DhcpServer -File C:\DHCPdata.xml -Leases -Force -ComputerName server2012.lab.com -Verbose
3. ファイルC:\DHCPdata.xmlをWindows Server 2022にコピーします。
★DHCPサーバーをインストールする
1. Server 2022でServer Managerを開き、「役割と機能の追加」を選択します。
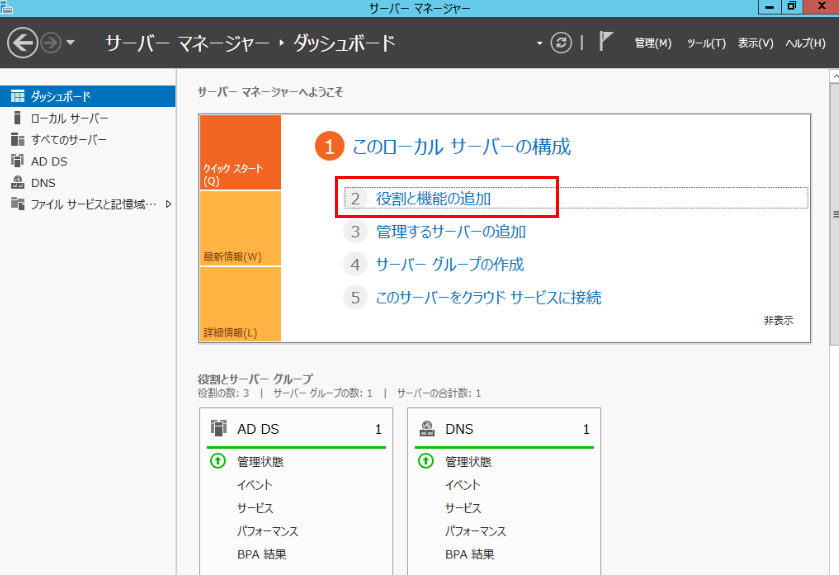
2. 「役割と機能の追加ウィザード」が開くと、「次へ」をクリックします。
3. 「役割ベースまたは機能ベースのインストール」をクリックし、「次へ」をクリックします。
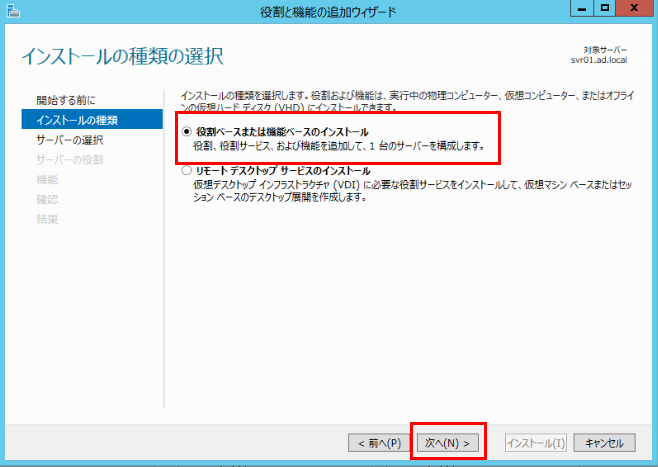
4. サーバーブールからサーバーを選択し、「次へ」をクリックします。
5. 「サーバーの役割」で「DHCPサーバー」を選択します。ポップアップウィンドウで、DHCPサーバーを適切に管理するために必要な機能を追加するために、「機能の追加」をクリックします。
6. サーバーの役割と選択の画面に戻るので、「次へ」ボタンをクリックします。
7. 「機能の選択」で何も選択せずに「次へ」をクリックします。「DHCPサーバー」の画面で、DHCPサーバーについての注意事項を読み、「次へ」をクリックして続行します。
8. 「インストール」をクリックしてプロセスを実行します。
9. インストールが完了したら、「DHCP構成を完了する」リンクをクリックし、DHCPインストール後の構成ウィザードを開始します。
10. 説明画面で、「次へ」をクリックします。
11. 承認ページでは、サーバーがドメインに参加している場合はADの資格情報を使用します。DHCPサーバーがスタンドアロンでドメインに参加していない場合は、ADの承認をスキップします。その後、「コミット」をクリックします。最後に、要約ページで、「閉じる」をクリックします。
これで、以下の手順に従ってServer 2022にDHCPをインポートすることができます。
1. Server 2022でDHCPサービスを開始するために、「スタート」>「プログラム」>「管理ツール」>「DHCP」に移動します。
2. タスクバーの検索ボックスに「PowerShell」を入力してWindows PowerShellを開き、次のコマンドを入力します。
Import-DhcpServer -File 「string」 -BackupPath 「string」 -Leases -ScopeOverwrite -Force -ComputerName 「servername.domainname.com」 -Verbose
例:
Import-DhcpServer -File C:\DHCPdata.xml -BackupPath C:\DHCP\ -Leases -ScopeOverwrite -Force -ComputerName server2022.lab.com -Verbose
3. DHCPサービスを再起動します。
4. DHCPサーバー2012のスコープ、IPリース、予約などが新しいDHCPサーバーと一致していることを確認します。
新しいDHCPサーバーを承認した後は、以前のサーバー上のDHCPサービスを停止してください。テストのため、いくつかのワークステーションを再起動し、更新されたリース情報を確認して新しいサーバーからDHCP情報を受信していることを確認してください。
新しいDHCPサーバーから正常にリースが受け取られていることを確認したら、以前のサーバーから役割を削除することができます。サーバーマネージャーの右上にある「管理」をクリックし、「役割と機能の削除」を選択します。チェックを外すと、DHCPの役割がサーバーから削除されます。
Windows Serverは、ビジネスの運用に必要なデータ、アプリケーション、設定、および設定を保存するために頻繁に使用されます。データを定期的にバックアップすることで、ランサムウェア攻撃、誤った削除、ハードウェアの故障、ソフトウェアの破損、および他の災害からデータを保護することができます。
Windows Server 2022/2019/2016/2012(R2)/2008(R2)/2003用の最高のサーバーバックアップソフトウェアであるAOMEI Backupper Serverは、完全なバックアップソリューションを提供します:
✪ バックアップソース:必要に応じてWindows Server上のファイルをバックアップできます。また、サーバーのOS、ディスク、またはパーティションをバックアップすることもできます。 ✪ バックアップ先:ローカルディスク、外付けハードドライブ、ネットワーク共有、NASデバイスなど、さまざまなバックアップデバイスをサポートしています。 ✪ 自動バックアップ:毎日/毎週/毎月/イベントトリガー/USB挿入のモードで自動バックアップタスクを設定することができます。 ✪ 自動クリーンアップ:「バックアップスキーム」で古いバックアップの自動クリーンアップを設定することができます。
AOMEI Backupperをダウンロードしてサーバーシステムにインストールし、以下の手順でサーバーOSをバックアップする方法を学びましょう。
1. このソフトを起動し、「バックアップ」をクリックして「システムバックアップ」を選択します。
2. 別のタスクと区別するために「タスク名」を変更することができます。関連するシステムパーティションはデフォルトで選択されます。バックアップイメージを保存する場所を選択するだけです。
3. 操作を確認し、「開始」をクリックしてシステムイメージを作成します。
この記事では、DHCPサーバーをWindows Server 2012から2022に移行する方法を紹介しました。エクスポートしたDHCPの設定、DHCPの役割のインストール、DHCPの設定のインポート、およびクリーンアップの4つの主要なステップが関与しています。Windows Server上の貴重なビジネスデータを保護するために、AOMEI Backupperを使用してサーバーのバックアップを実行することをお勧めします。このソフトウェアは必要なすべてのバックアップ機能を提供しています。また、Server 2019でCドライブをクローンするための強力なクローンプログラムとしても利用できます。ぜひ試してみてください!
1台のServer向けのServer版、台数無制限のPC向けのTechnician版、台数無制限のServer向けのTechnician Plus版もあります。Technician(Plus)版を利用して、クライアントに技術サポートを有償サービスとして提供することができます。ニーズに応じて適切なバージョンを選択しましょう~