Windows Server 2012 R2から2016へのインプレースアップグレードが失敗しましたか?この記事を読んで簡単な解決策を見つけることができます。また、アップグレード前にバックアップを取ることを忘れないでください~

こんにちは!Windows Server 2012 R2から2016へのサーバーアップグレード中に問題が発生し、失敗してしまいました。HP ProLiant DL380 Gen9を使用しているとのことですが、同様の設定で同じ問題に直面した経験のある方はいますか?この問題を解決するためのヒントやトリックがあれば、アドバイスをいただけるとありがたいです。よろしくお願いします。
Windows Server 2012 R2から2016へのインプレースアップグレードで問題が生じている場合、ご安心ください。この記事では、なぜそれが起こるのか、そしてどのように対処するかについて詳しく解説します。問題が生じた際に備え、サーバーデータを常にバックアップすることが重要です。その点に留意してください。
Windows Server 2012 R2からWindows Server 2016へのインプレースアップグレードが失敗する理由はいくつかあります(Windows Server 2008 R2から2012 R2へのインプレースアップグレードも同じです)。アップグレードプロセスが失敗する原因として考えられる一般的な問題を以下に挙げます:
互換性のないハードウェア/ソフトウェア:Windows Server 2016には特定の要件があります。互換性のないドライバやソフトウェア、要件を満たしていないことがアップグレードの失敗の原因となることがあります。
容量不足:新しいOSファイルのコピー/インストールには十分な空きディスク容量が必要です。容量不足により失敗することがあります。
サードパーティのドライバ/ソフトウェアの競合:インストールされたサードパーティのドライバやソフトウェアがアップグレードと競合することがあります。それらをアンインストールまたは更新することをおすすめします。
システムファイルの破損:Windows Server 2012 R2の破損したファイルがインプレースアップグレードの失敗の原因となることがあります。この場合、システムファイルチェッカーツールを実行することができます。
リソース不足:成功したアップグレードには適切なCPU、RAM、およびディスクI/Oリソースが必要です。リソースが不足しているサーバーや高いリソース利用率はインプレースアップグレードを妨げることがあります。
ファイアウォール/セキュリティソフトウェア:有効になっているファイアウォール/セキュリティソフトウェアが、必要なアップグレードプロセスやファイルを妨げることがあります。問題を解決するためには、一時的にこれらを無効にしたり、設定を変更したりすることができます。
Windows Server 2012 R2から2016へのインプレースアップグレードなどは複雑でリスクが伴います。データのバックアップを取り、クリーンインストールを実行することがしばしば推奨されます。
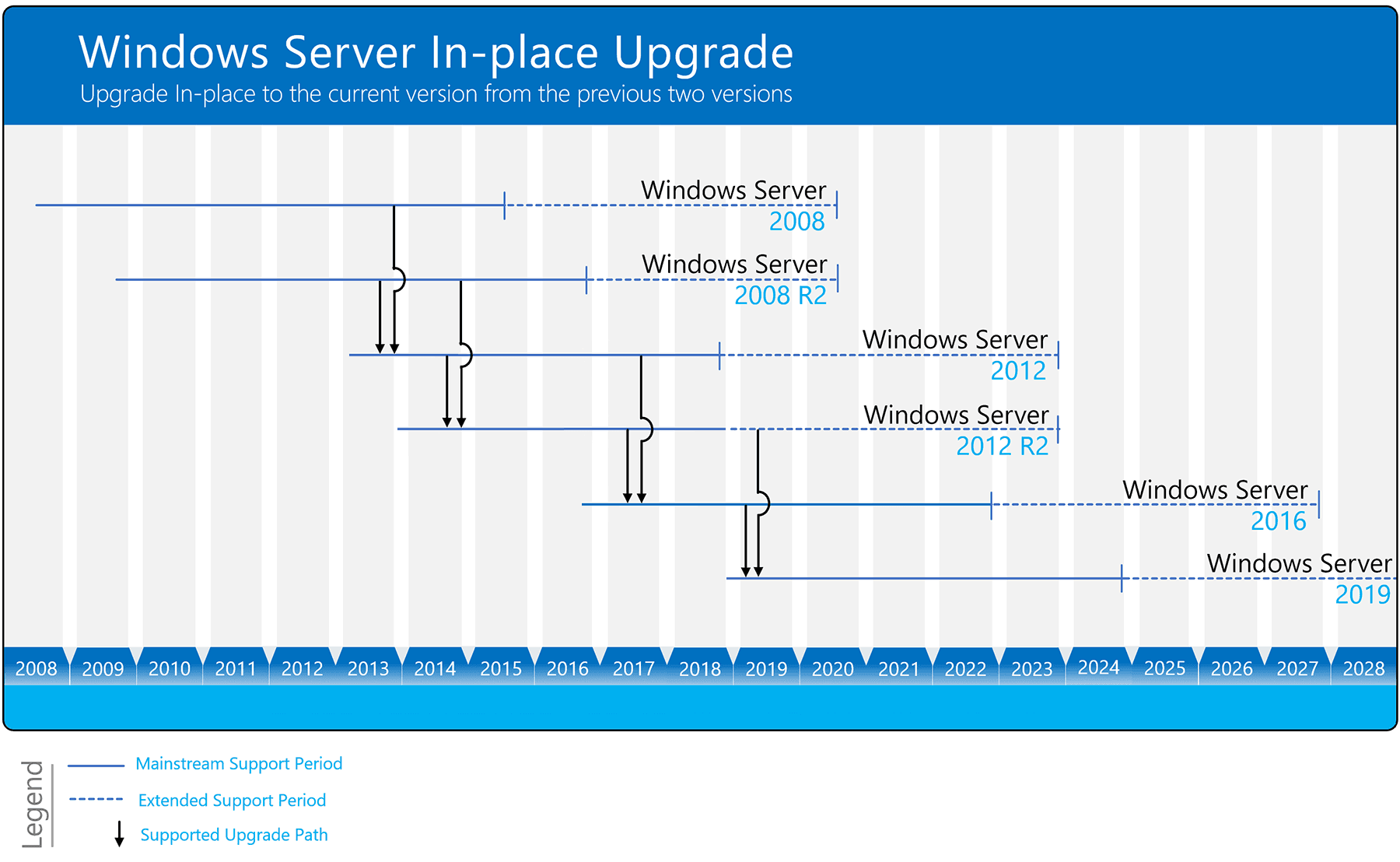
Windows Server 2012 R2からWindows Server 2016へのインプレースアップグレードが失敗した場合、以下の手順を実行して対処することができます:
✅原因を確認する:エラーメッセージやログを確認し、アップグレードの失敗原因を特定します。✅以前の状態に戻す:バックアップやシステムの復元オプションを使用し、サーバーを元の状態に戻します。✅問題を解決する:互換性の問題やディスク容量の制約など、特定された問題に対処するために必要な手順を実行します。✅アップグレードを再試行する:問題が解決され、前提条件を満たしていることを確認したら、インプレースアップグレードを再試行します。✅他のアップグレード方法を検討する:インプレースアップグレードが続けて失敗する場合は、クリーンインストールを選択し、アプリケーション、データ、設定を移行します。✅専門家の支援を求める:Microsoftサポートや経験豊富なIT専門家に相談し、ガイダンスやトラブルシューティングのサポートを受けることができます。
アップグレードの失敗の可能性を最小限に抑えるためには、適切な計画の策定、テスト、そしてバックアップ戦略の構築が極めて重要です。既知の互換性の問題を定期的に確認し、解決することでシステムの健全性を確保し、実際のアップグレードを行う前に非本番環境で十分なテストを行うことをお勧めします。
📚ヒント:Windows Serverのインプレースアップグレードまたはクリーンインストールの詳細については、このガイドを参考にしてください。
アップグレードプロセス中に、インストールの失敗、長時間のアップグレード時間、ストレージスペースの不足などのエラーが発生することがあります。また、アップグレード後もシステムの問題が持続する場合があります。データ損失を防ぐために、Windows Server 2012 R2をバックアップすることをおすすめします。
効果的なデータ保護と災害復旧のために、AOMEI Backupper Serverなどの信頼性と高性能なバックアップソフトウェアをご検討ください。このソフトウェアは、Windows 11/10/8.1/8/7/XP/Vista、およびWindows Server 2025/2022/2019/2016/2012/2008/2003など、すべてのWindows/Windows Serverオペレーティングシステムに対する包括的なバックアップと復元のソリューションを提供します。AOMEI Backupper Serverの特筆すべき機能には次のものがあります:
🌱複数のバックアップタイプとバックアップ先:システム、ディスク、ファイル、パーティションなどをローカルディスク、外付けハードディスクド、クラウドストレージにバックアップすることができます。🌱3つのバックアップ方式:フル、増分、差分バックアップを選択することができます。増分または差分バックアップを実行するのは、バックアップ時間と容量を節約することができます。🌱スケジュール:デイリー、ウィークリー、マンスリー、イベントトリガーやUSB挿入のモードに基づいて自動バックアップタスクを設定することができます。🌱起動可能なレスキューメディア:システムの復元のための復旧環境または起動可能なメディアを作成することができます。
直感的なインターフェースにより、初心者のユーザーでも簡単にサーバーバックアップを作成することができます。以下のボタンをクリックし、AOMEI Backupper Serverの30日間の無料トライアルをダウンロードし、その機能を体験してみてください。
1. AOMEI Backupper Serverを起動し、「バックアップ」→「システムバックアップ」をクリックします。
2. 別のタスクと区別するために、タスク名を変更することができます。必要なシステムパーティションがデフォルトで選択されます。そのため、バックアップファイルを保存する場所を選択するだけです。
3. ニーズに合って「スケジュール」をクリックして自動バックアップタスクを設定することができます。操作を確認し、バックアッププロセスを実行するために「開始」ボタンをクリックします。
📚ヒント:📘オプション:バックアップイメージにコメントを追加することで、他と区別し、よりパーソナライズされた管理が可能です。イメージをより安全にするために、イメージを複数のファイルに分割したり、暗号化したり、その他のカスタマイズオプションを選択したりすることもできます。📘バックアップスキーム:古いバックアップを定期的に削除するために、自動バックアップクリーンアップを有効にすることができます。数量により、時間により、デイリー/ウィークリー/マンスリーによりのオプションから選択することができます。
Windows Server 2012 R2から2016へのインプレースアップグレードが失敗する理由や問題の解決方法に関わらず、バックアップは常に最初の優先事項です。以前のバージョンにロールバックして問題を容易に解決できるためです。AOMEI Backupper Serverは、優れたバックアップおよびリストアのソリューションです。広範な互換性と多機能性により、データのセキュリティを確保する頼りになるツールとなっています。興味があれば、ぜひ試してみてください!
もし何かご不明点があれば、どうぞお気軽にお問い合わせください。お問い合わせ先のメールアドレスはsupport@aomeitech.comです。最後までご覧いただきありがとうございます。