Windows Server 2012 R2が起動しない問題に遭遇した場合どうすればいいでしょうか?以下は6つの有用な方法を説明します。役立つバックアップおよび復元ソフトウェアを使用してシステムをバックアップする手順も提供しています。ぜひご覧ください!(o゚v゚)ノ

Windowsアップデートを保留した後、サーバーを再起動したら、「INACCESSIBLE BOOT DEVICE 」と表示されました。バックアップから復元せずに、このサーバーを修復できますか?ご存知の方は教えていただけませんか?
- あるユーザーからの質問

「Inaccessible Boot Device」は、Windows Server 2012 R2だけでなく、Windows Server 2008、2016、2019においてもブルースクリーンの問題でよく見られる一般的なエラーコードです。通常、このエラーは、Windows Server 2012 R2のOS(オペレーティングシステム)が起動時にシステムパーティションにアクセスできないことを示します。その結果、システムはデータの破損を防ぐために事前の対策を取り、ブルースクリーンまたは停止コードを表示します。
「Inaccessible Boot Device」エラーは、様々な要因によって引き起こされることがあります。できないことを示します。
以下は、Windows Server 2012 R2の「Inaccessible Boot Device」エラーの潜在的な原因を示します。
★ブートパーティションのファイルの破損 ★システムファイルの破損 ★メインハードドライブ上のセクタの不良 ★ストレージコントローラモードやBIOS設定の変更 ★マザーボード、ストレージコントローラ、またはハードウェアの故障 ★新しくインストールされたハードウェアと他のデバイスの間の競合 ★正しく書かれていない、または競合している新たにインストールされたソフトウェア ★破損したマスターブートレコード、または欠落したブート構成データ
これらの要因はブートの問題を引き起こす可能性があり、Windows Server 2012 R2システムでブートに関連する問題のトラブルシューティングを行う際に考慮する必要があります。
以下ではWindows Server 2012 R2が起動しない問題を解決する6つの方法を説明します。
これは最もシンプルでわかりやすい方法で、「Inaccessible Boot Device」エラーを修正することができます。必要なのは、ハードドライブやケーブルなど、すべてのハードウェアコンポーネントが適切に接続され、動作していることを確認することです。
1. 電源ボタンを押してサーバーを起動します。ログが表示されると、サーバーの電源ボタンを3回押して、回復環境に入るまで繰り返します。
▶ヒント: サーバーコンピューターを回復モードに起動できない場合は、この記事「Windows Server 2016の回復オプションに入る方法」を参照してください。これはServer 2012 R2システムにも適用することができます。
2. 回復モードに入った後、「トラブルシューティング」→「詳細オプション」をクリックします。
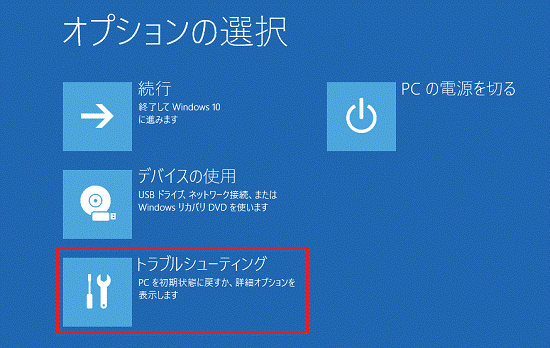
3. 「詳細オプション」画面で「コマンドプロンプト」を選択します。
4. 「アカウント」をクリックし、パスワードを入力します。そして、「続行」をクリックしてコマンドプロンプトウィンドウに入ります。
5. コマンドプロンプトウィンドウで、以下のコマンドを順番に入力し、それぞれの後に「Enter」キーを押します。
reg load HKLM\temp c:\windows\system32\config\software(WindowsのレジストリをHKLM/tempに読み込むためのコマンドです。)
reg delete "HKLM\temp\Microsoft\Windows\CurrentVersion\Component Based Servicing\SessionsPending" /v Exclusive(SessionsPendingレジストリキーを削除するためのコマンドです。確認メッセージが表示されたら、「Y」と入力して「Enter」キーを押します。)
reg unload HKLM\temp(Windowsのレジストリをアンロードするためのコマンドです。)
MKDIR c:\temp\BadUpdates(不要なWindows Serverアップデートを保持するための一時フォルダを作成するためのコマンドです。)
dism /image:C:\ /get-packages(インストールされているすべてのアップデートをリストアップするためのコマンドです。)
6. 次に、「Inaccessible Boot Device」の問題を引き起こす可能性のあるインストール保留パッケージを削除するための他のコマンドを実行する必要があります。
▶注意:インストール保留のパッケージの状態とパッケージの識別子に注意してください。
dism /image:c:\ /remove-package /packagename:Package-Identity /scratchdir:c:\temp\BadUpdates(パッケージ識別子は、お使いの状況に応じてパッケージ名に置き換えてください。)
問題が解決したかどうかを確認します。解決していない場合は、次の方法に進んでください。
▶注意:この方法を使用して、Windows Server 2016の「Inaccessible Boot Device」問題をトラブルシューティングすることもできます。
Last Known Good Configuration(略してLKGC)は、MicrosoftによってすべてのWindowsバージョンに配慮して統合された回復機能です。このツールは、破損したアップデート、ドライバのインストール、またはソフトウェアの配置によって起動時にWindows PCまたはサーバーが混乱する場合に使用されます。次の手順に従ってください。
1. 方法2と同様に、「詳細オプション」メニューにアクセスし、「スタートアップ設定」をクリックします。
2. スタートアップ設定画面が表示されたら、「再起動」をクリックします。
3. システムが再起動すると、「詳細ブートオプション」画面が表示されます。「前回正常起動時の構成(詳細)」を見つけ、復元プロセスを開始するために「Enter」を押します。
Windows Server 2012 R2の「Inaccessible Boot Device」問題がまだ解決しない場合、解決策の1つとして、コマンドプロンプトを使用してブートパーティションの不良セクタをチェックすることができます。このプロセスを実行するには、次の手順に従ってください:
1. 方法2と同様に、回復環境でコマンドプロンプトを起動します。
2. コマンドプロンプト内で、コマンド「chkdsk c: /f」を入力し、そして「Enter」キーを押して実行します。
もう一つの手段として、SFC(システムファイルチェッカー)ツールを利用することもできます。このユーティリティは、Windowsシステムファイルの包括的なスキャンを実行し、破損のファイルを特定して修復します。次の手順に従ってください:
コマンドプロンプトウィンドウを開きます。コマンドプロンプト内で、コマンド「sfc /scannow」を入力し、「Enter」キーを押して続行します。
MBR(マスターブートレコード)とBCD(ブート構成データ)は、サーバーの正常なブートを確保する上で重要な役割を果たします。そのため、Server 2012 R2で通常のブートプロセスに障害が発生した場合は、修復方法を検討することが重要です。ここではコマンドプロンプトを使用してMBR/BCDを修復します。
1. 回復環境のコマンドプロンプトにアクセスします。
2. 次のコマンドを入力し、それぞれ入力後に「Enter」キーを押します:
bootrec /fixmbr bootrec /rebuildbcd
システムの問題が発生した場合、データを損失する可能性があります。そのため、データの安全を保護するため、事前にシステムバックアップを取ることをお勧めします。これにより、トラブルに遭った時、バックアップイメージを使用して迅速にコンピューターを元の状態に回復することができます。
市場には様々なバックアップソフトウェアがありますが、効率性や安全性などから考えれば、AOMEI Backupper Serverという専門的で信頼性のあるバックアップソフトを強くお勧めします。このソフトウェアは、システムバックアッププロセスを簡素化し、わずかな手順で行うことができます。手間や時間を節約します。また、以下のような優れた機能があります:
✦スケジュール機能を提供し、毎日/毎週/毎月/イベントトリガー/USB挿入のモードで自動バックアップタスクを設定することができます。 ✦ファイルやフォルダ、ディスクやパーティション、さらにはシステムなど、PC上のほぼすべてのものをバックアップすることができます。 ✦Windows Serverでバックアップイメージを簡単に作成できるため、オペレーティングシステムやファイルなどを失う心配はありません。 ✦フルバックアップ、増分バックアップ、差分バックアップの3つのバックアップ方式を提供し、多くのストレージスペースを節約することができます。 ✦このソフトはWindows Server 2012 R2に加え、Windows Server 2003/2008(R2)/2016/2019/2022/2025、Windows 11/10/8.1/8/7/XP/Vistaにも対応しています。
では、AOMEI Backupper Serverをダウンロードし、インストールして起動してください。そして、以下の手順に従ってシステムのバックアップを行ってください。
1. 左のタブページで「バックアップ」を選択し、そして「システムバックアップ」を選択します。
2. 別のタスクと区別するために、タスク名を変更することができます。システムおよびブート関連のパーティションが自動的に選択されるので、イメージファイルを保存する場所を選択するだけです。
▶注意:ローカルパス、共有、NASデバイスなど、さまざまな場所にシステムをバックアップすることができます。
4. 「スケジュール」をクリックして自動バックアップタスクを設定します。
5. 「開始」ボタンをクリックし、プロセスの完了を待ちます。
Windows Server 2012 R2で「Inaccessible Boot Device」というエラーを修正するために、上記の方法を試すことができますが、多くの時間がかかる可能性があります。そして、このエラーはデータの損失を引き起こす可能性があります。データの安全を守るため、AOMEI Backupperを使用して常にシステムをバックアップすることをお勧めします。このソフトはバックアップに加え、復元、同期、クローン、ディスクの完全消去など、ファイルのセキュリティをあらゆる面で保証する多様な機能を提供しています。ぜひ試してみてください!