この記事で紹介された2つの方法でWindows Server 2016を新しいハードウェアへ移行するのは、同じデータを保持しながら、サーバーマシンを交換することができます。ぜひ試してみてください!(*‘ω‘ *)

お使いのサーバーマシンは相当古い場合や、ハードウェアに問題がある場合、新しいサーバーにアップグレードしたいかもしれません。Windows Server 2016はデータとともに新しいハードウェアへ移行されるので、Windows Serverシステムを再インストールしたり、データを移行したりする必要がありません。
また、新しいハードウェアなので、ドライバーの互換性など、多くの問題について考えなければなりません。幸いなことに、Windows Serverバックアップには「ベアメタル回復」という項目があります。これは、事前に取得したシステム全体(Windows Server)のバックアップを使用し、OSやシステムファイルを異なるハードウェアに復元することができます。
そのため、まずベアメタル回復用のフルバックアップを作成する必要があります。そして、作成したバックアップを新しいハードウェアに復元します。
サーバーなどのハードウェアを更新するためだけでなく、ハードウェア故障、システムクラッシュ、パソコンの紛失、自然災害、人為的なミスなどの問題が発生した場合には、この方法を使用してWindows Serverを速く復元することができます。
次はWSB(Windows Server バックアップ)を介してWindowsServer2016を新しいHDDに移行する手順を示します。
WSBはWindows Server 2016にインストールしていない場合は、最初にサーバーマネージャーからインストールする必要があることに注意してください。インストール後、Windowsバックアップサーバーに移動し、ウィザードに従って完全バックアップを作成します。バックアップに含めるものを選択するときは、以下に示すように、ベアメタル回復の項目を確認する必要があります。
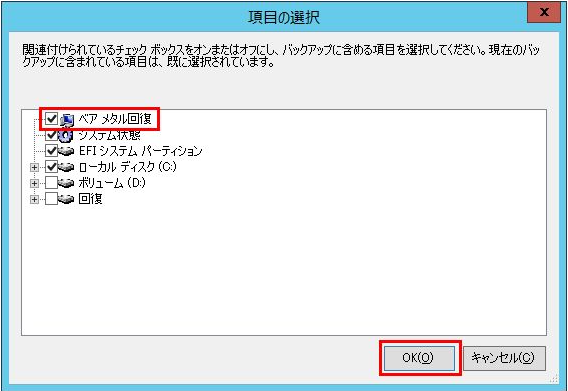
▶注意:インストールの過程でWindows Serverバックアップサービスが見つからない場合は、所定のリンクガイドに従って元に戻してください。
手順 1. バックアップが完了した後、Windows Server 2016のインストールメディア(ISO ファイル)で新しいサーバーマシンを起動します。「今すぐインストール」の代わりに、左下隅にある「コンピューターを修復する」を選択します。
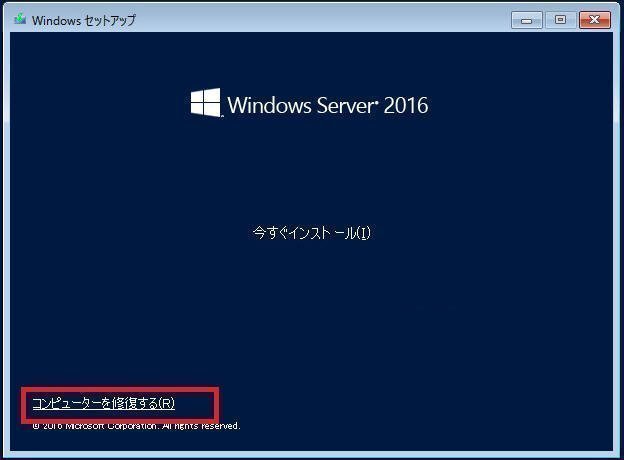
手順 2. 「トラブルシューティング」→「詳細オプション」→「イメージでシステムを回復」を順に選択します。
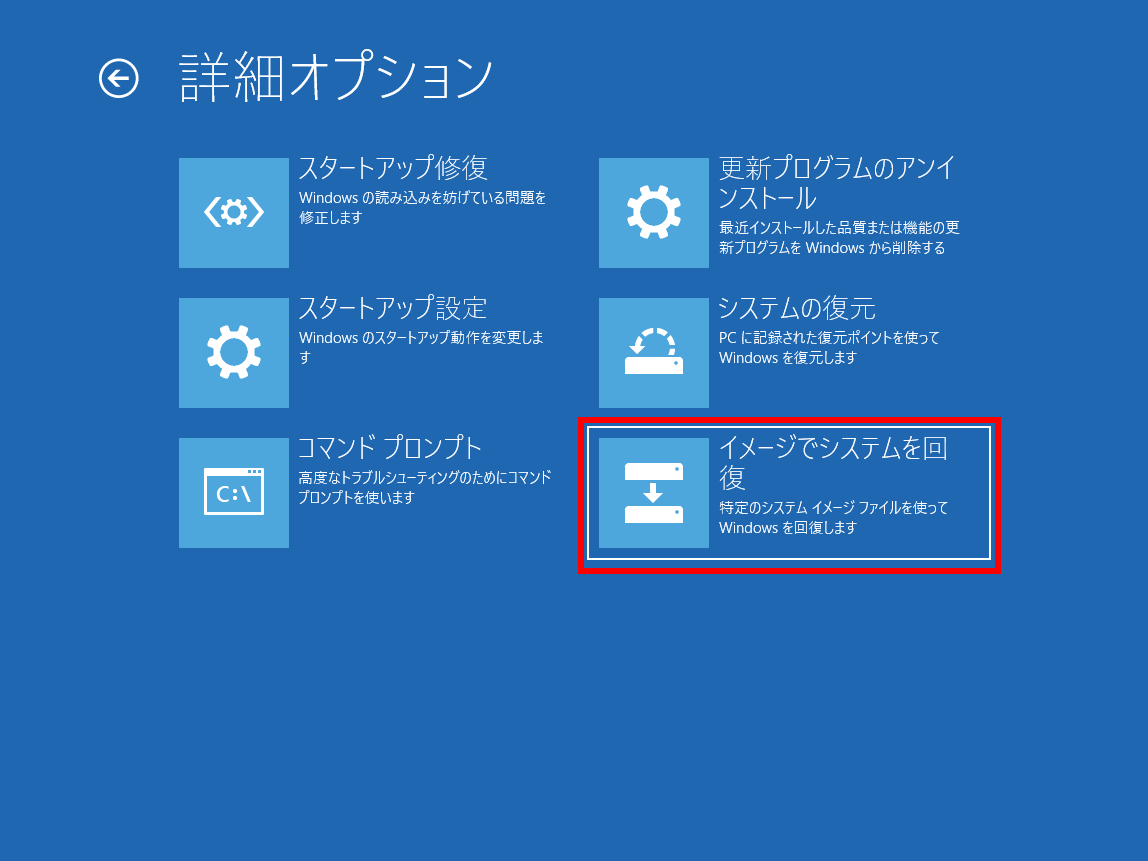
手順 3. 「コンピューターイメージの最適用」画面で、「利用可能なシステムイメージのうち最新のものを使用する(推奨)」を選択して復元を実行します。
通常、復元のプロセスは数時間かかります。その後、新しいWindows Server 2016マシンを起動できます。システム、設定、インストールされたプログラムは古いマシンと全く同じです。
しかし、この方法でWindows Server 2016の移行に失敗することもあります。
✦ EFI/BIOSのせいでシステムの復元に失敗しました。Windows Serverバックアップはシステムイメージを、異なるファームウェアを搭載したコンピューターに復元できません。つまり、EFI(またはBIOS)を適用したコンピューターで作成されたシステムイメージを、BIOS(またはEFI)を適用したコンピューターに復元できません。 ✦ また、MBR(またはGPT)形式のハードディスクで作成されたシステムイメージを、GPT(またはMBR)形式のハードディスクに復元する場合にも、Windows Serverが起動できません。
そのため、新しいハードウェアを搭載したマシンには古いマシンと同じファームウェアがあるか、同じパーティションスタイルでハードディスクを初期化したか確認してください。最近のほとんどのサーバーマシンはUEFIブートモードとレガシーBIOSブートモードの両方をサポートします。BIOS設定画面に入ってそれらを切り替えることができます。また、HDDのパーティションスタイルをMBRまたはGPTに変換することもできます。
めんどくさいと思うなら、高度なソフトウェアを使用して楽にWindows Serverを新しいハードウェアへ移行することができます。
AOMEI Backupper Serverは専門的なバックアップ&復元ソフトで、Server 2008(R2)/2012(R2)/2016/2019/2022/2025のすべてのバージョンに対応します。「ユニバーサル復元」という機能を使用して、ファームウェアとパーティションスタイルによらずシステムイメージを異なるハードウェアに復元することができます。
さらに、このソフトウェアは、その強力な機能と使いやすいユーザーインターフェイスにより、独自の評判を得ています。必要なのは、完全バックアップイメージの作成➡ブータブルメディア(USBまたはCD)の作成➡イメージを新しいサーバーマシンに復元するという3つのステップだけです。これで完了です。無料試用版をダウンロードして試してみましょうか?
バックアップは復元のベースです。したがって、最初にWindows Server2016のバックアップを作成する必要があります。システムに関係するパーティションのみを含む「システムバックアップ」を作成することができます。あるいは、起動ディスク全体を含む「ディスクバックアップ」を作成することができます。次に、起動可能なUSBドライブまたはCDディスクを作成します。
まず、AOMEI Backupper Serverをインストールして実行します。
✔ バックアップイメージを作成するには:「バックアップ」をクリックし、「システムバックアップ」または「ディスクバックアップ」を選択します。次に、ウィザードに従ってバックアップを完了します。バックアップイメージを外付けドライブまたはネットワークパスに保存することをお勧めします。 ✔ 起動可能なデバイスを作成するには:USBドライブまたはCDディスクを挿入します。「ツール」>「ブータブルディスクの作成」をクリックします。ウィザードに従って完了します。複数のWindows Serverから起動するには、このステップで「AOMEI PXE Boot Tool」をクリックします。
完了後、バックアップしたシステムを復元するために1つの方法を選んで新しいハードウェアを搭載したマシンを起動してください:PXEブートか、またはブータブルメディアからブートすることを選択することができます。複数のターゲットコンピューターを開く必要がある場合、PXEブートは同じネットワーク内の複数のターゲットコンピューターを起動できるのでお勧めします。
手順 1. AOMEI Backupperによって作成されたブータブルメディアまたはAOMEI PXE Boot Toolを使用してターゲットWindows Serverマシンを起動します。
手順 2. AOMEI Backupperインターフェイスがロードされたら、「復元」をクリックし、「イメージファイルを選択」をクリックして、前に準備したバックアップイメージを選択します。
手順 3. 「Share/NAS」をクリックし、バックアップのネットワークパスを追加します。
手順 4. 「ディスク全体を復元」または「ディスク上のパーティションを復元」ことを選択し、「次へ」をクリックします。
手順 5. システムイメージを復元する新しいハードウェア上の復元先ディスクを選択し、「次へ」をクリックします。
手順 6. 「ユニバーサル復元」オプションがオンになっていることを確認します。次に、「開始」をクリックし、Windows Server 2016の新しいハードウェアへの移行を開始します。
最後に、Server 2016を再起動し、新しいサーバーで使い慣れたオペレーティングシステムを体験します。Windows Server 2016のバックアップイメージを複数の新しいサーバーに復元する場合は、AOMEI Image Deployの展開機能を使用することができます。
📘ノート: ✦ 一部のドライバー(ビデオ/サウンドカードドライバー、ディスプレイドライバー、NICドライバーなど)は、異なるハードウェア用に「ユニバーサル復元」によってインストールされません。これらのドライバーはシステムの起動に影響を与えないため、復元後にインストールすることができます。 ✦ Windows Server 2016をSSDに移行する場合は、「SSD 4Kアライメント」オプションをオンにして、パフォーマンスを向上することができます。
プロセスが完了すると、新しいサーバーを起動でき、すべてを新しいサーバーに転送したことを確認することができます。移行が成功した後、AOMEI Backupperを新しいサーバーに保持することもお勧めします。これは、インストールされているシステムとアプリケーションに最適なバックアップソリューションを提供するためです。
会社の管理者にとって、AOMEI Backupper Technician Plus版は、AOMEI Backupperを無制限のサーバーとPCにインストールできるため、最適なバージョンです。さらに、クライアントに無制限の請求可能な技術サービスを提供し、ポータブル用のインストールディレクトリをクローンすることができます。ぜひこのソフトをダウンロードして試してみてください~