この記事では、Windows Server 2008 R2でVHDファイルを復元する方法をご紹介します。従ってVHDファイルを物理ディスクに復元します。

VHDは仮想ハードディスクの略で、Windows Server 2008(R2)のHyper-V機能の一部として使用される一般的なディスクイメージ(仮想マシンとも呼ばれる)形式です。ファイル、フォルダ、ファイルシステム、及びディスクパーティションを格納し、これらのデータを単一のファイルにカプセル化できます。
時々、ユーザーはVHDを介してネットワークドライブにファイルをバックアップすることを選択します。しかし、一部のユーザーは、インストールディスクを使用してコンピューターを復元しようとすると、VHDファイルからバックアップイメージを見つけることができます。ここでは、その理由を説明し、Windows Server 2008(R2)でVHDを物理ディスクに正しく復元する方法を紹介します。
Hyper –Vの通常のネットワークアダプタでは、Server 2008(R2)の下にドライバが必要です。つまり、これらのドライバがインストールされていない限り、Windows回復環境の下にネットワークカードは表示されません。ドライバがない場合は、Windows回復環境はネットワークカードを使用できず、ネットワーク上のイメージをみつけることができません。
したがって、VHDファイルを復元する前に、Hyper-Vマネージャーコンソールに戻って既存のネットワークアダプタを削除し、仮想マシンにレガシネットワークアダプタを追加する必要があります。
手順 1. バックアップを含むVHDの場所を取得します。例えば:\\192.168.0.120\share\backup
手順 2. 同じネットワーク上のコンピュータとバックアップの両方を確認してください。
手順 3. インストールディスクをコンピュータに挿入し、起動優先順位をこのディスクに設定し、プロンプトが表示されたら任意のキーを押して起動します。
手順 4. 最初の画面で、言語とその他の設定をセットアップして「次へ」をクリックします。
手順 5. 「コンピューターを修復する > トラブルシューティング > 詳細オプション > イメージでシステムを回復」の順にクリックして、その後、リストされたオペレーディングシステムを選択してください。
手順 6. コンピューターを以前の日付に復元するのを中止するには、「キャンセル」をクリックします。
手順 7. 「次へ > 高級 > ネットワーク上のシステムイメージを検索する」の順にクリックしてから、「Yes」をクリックしてネットワークに連続してコンピューターを再イメージングします。
手順 8. VHDファイルが見つからない場合は、バックアップイメージの場所を指定するように求められます。指定するには、「キャンセルを二回クリックする > トラブルシューティング > コマンドプロンプト」の順にクリックする必要があります。
手順 9. コマンドプロンプトウィンドウで次のコマンドと入力して「Enter」を押します。
▶ net use ¥¥192.168.0.120¥share¥backup(このコマンドは、VHDファイルを含むネットワーク共有に接続するために使用されます。必要に応じてユーザー名とパスワードを入力してください。) ▶ diskpart ▶ select vdisk file=”¥¥92.168.0.120¥share¥backup¥backup.vhd” ▶ attach vdisk
手順 10. Diskpartとコマンドプロンプトを終了するには「exit」と2回入力してください
手順 11. 次は、「トラブルシューティング > イメージでシステムを回復」の順にクリックして、「Windows Server 2008(R2)」と選択します。これで、最新のバックアップイメージを見つけることができます。システムイメージを選択して、プロンプトに従って残りの手順を完了するだけでいいです。
上記のように、Windows Server 2008(R2)でVHDファイルを復元するプロセスはとても複雑でしょう。重要なのに、ネットワーク共有でバックアップイメージを見つからないなどの深刻な問題が起こす可能性があります。だから、初心者にとっては簡単なバックアップ&復元ソシュールが必要あります。次は、Windows Server 2008(R2)イメージをバックアップ&復元する最も簡単な方法をご紹介します。
人気のおすすめのバックアップソフトAOMEI Backupper Serverは、Windows Server向けの強力なバックアップ&復元できるサードパーティ製ソフトウェアです。これは柔軟なオプションでシステム/ディスク/パーティション/ファイルのバックアップを行うことを可能にし、Windows Server 2003、2008、2012、2016、2019、2022、2025(R2を含む)、SBS 2003、2008、2011などのすべてのWindows ServerエディションおよびWindows PCシステムに対応します。 Windows Server バックアップに代わるツールを探しているなら、AOMEI Backupper Serverは素晴らしい選択だと思います。有料版だけど、購入前にその無料体験版をダウンロードして30日間試用することができます。お買い求め▶90日間無条件返金保証▶30日間無料体験▶Windows PC&Serverをサポート また、企業は台数無制限のサーバーでこのバックアップソフトを使用したい場合、AOMEI Backupper Technician Plus版を選んでください。各AOMEI Backupper(AB)バージョンの比較
AOMEI Backupper Serverをダウンロードして開けます。「バックアップ」>「システムバックアップ」の順にクリックしウィザードに従って残りの手順を完了します。
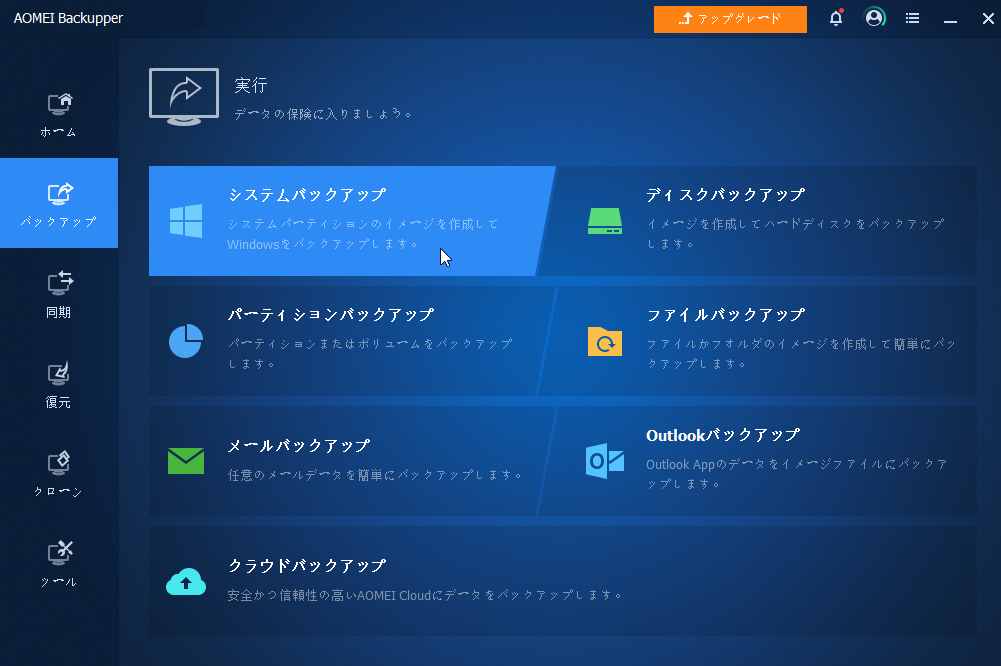
注:このソフトウェアでは、外付けHDD、ネットワークドライブ、NAS、内蔵ハードドライブ、Googleドライブなどにイメージをバックアップできます。
画面の一番下にある3つのオプションがあります:
▶ オプション:ここで、Eメール通知を有効にし、バックアップイメージファイルの圧縮レベルを選択し、「インテリジェントセクターバックアップ」または「精確なバックアップを作成」を選択できます。
▶ スケジュール:毎日・毎週・毎月バックアップをするように設定できます。また、「増分バックアップ」と「差分バックアップ」を設定することもできます。
▶ スキーム:古いイメージファイルを自動的に削除してディスク容量を節約できます。
バックアップを取得したら、いつでもバックアップを復元できます。システムイメージを復元するには、「復元」をクリックしてシステムイメージを選択し、画面の指示に従ってWindows Server 2008(R2)を復元します。
バックアップが同じコンピュータにない場合は、バックアップをUSBディスクにコピーしてから、外付けHDDからバックアップを復元できます。両方のコンピュータが同じネットワーク上にある場合は、「ユニバーサル復元」機能を使用できます。別のコンピュータに画像を復元することができます。
Windows 2008(R2)ServerでVHDファイルを復元するには、最初に既存のネットワークアダプターを削除し、Hyper-Vマネージャーコンソールにレガシーネットワークアダプターを追加する必要があります。そうでない場合は、ネットワーク共有上にシステムイメージが見つからない可能性があります。しかも、プロセスは複雑です。だから、AOMEI Backupper Serverを使用することをお勧めします。