この記事では、仮想マシン上のWindows 2008/2012/2016/2019/2022/2025で作成したバックアップVHDファイルをうまく復元できない時の解決策を説明します。さらに、より便利なバックアップツールとその使い方を紹介します。

仮想マシン上のWindows Serverオペレーティングシステムのバックアップユーティリティーでシステムをネットワークドライブにバックアップした後、バックアップからシステムを復元する時、VHDファイルからバックアップが見つからないことがあります。今回の記事はこの問題の対応策を説明します。
「VHD」は「仮想ハードディスク」の略称です。互換性の高いディスクイメージファイルとしてVHDファイルはWindows ServerのHyper-V機能の一部として使用されています。VHD仮想ディスクはファイル、フォルダとパーティションを単一のファイルに格納します。
VHDの形式でサーバーをネットワークドライブにバックアップするユーザーが少なくないんです。ただし、一部のユーザーは、サーバーを復元しようとすると、VHDファイルからバックアップイメージを見つけられない事に気づきました。ここでは、その問題の原因を説明し、Windows ServerでVHDファイルを物理ディスクに正常に復元する方法を紹介します。
Hyper-Vの通常のネットワークアダプターでは、Windows Serverでドライバーが必要です。即ち、これらのドライバーがインストールされていないと、Windows回復環境の下にネットワークに繋げることができません。ドライバーがない場合、Windows回復環境はネットワークを利用できず、ネットワーク上のイメージを見つけられないも当然な事です。
従って、VHDファイルからシステムを復元する前、Hyper-Vマネージャーコンソールで既存のネットワークアダプターを削除し、仮想マシンにレガシィネットワークアダプターを追加する必要があります。
1. バックアップを含むVHDファイルの場所(例:\\192.168.0.120\share\backup )を取得します。
2. サーバーとバックアップ所在のネットワークドライブは同じLAN上にあることを確認します。
3. サーバーにインストレーションディスクを挿入し、BIOSで起動順位を変更し、インストレーションディスクから起動します。
4. 最初の画面で、言語とその他の設定をセットアップして、「次へ」をクリックします。
5. 「コンピューターの修復」→「トラブルシューティング」→「システムイメージの回復」の順にクリックし、画面上に表示されているオペレーティングシステムを選択します。
6. 以前の日付に復元するのを中止するには、「キャンセル」をクリックします。
7. 「次へ」→「詳細設定」→「ネットワーク上のシステムイメージを検索する」をクリックして、「はい」をクリックしてネットワークに接続してVHDを探します。
8. VHDファイルが見つからないため、バックアップイメージの場所を指定するように求められます。「キャンセル」をダブルクリックして、「トラブルシューティング」→「コマンドプロンプト」をクリックします。
9. 下記のコマンドをそれぞれ入力してEnterを押します。
net use \\192.168.0.120\share\backup(このコマンドは、VHDファイルを含むネットワーク共有に接続するために使用されます。必要に応じてユーザー名とパスワードを入力してください。)
diskpart
select vdisk file="\\191.168.0.120\share\backup\backup.vhd"
attach vdisk
10. 「exit」と入力してDiskpartツールとコマンドプロンプトを閉じます。
11. 「トラブルシューティング」→「システムイメージの回復」をクリックし、バックアップイメージが見えます。手順説明に従って、サーバーを回復します。
上記の方法を読んだ方はもう頭がぼんやりしているでしょう。大切なサーバーデータをバックアップするのは重要ですが、バックアップと復元のやり方は必ずしも複雑でありません。インストレーションディスクでVHDファイルを復元する方法はややこしくて、失敗する可能性もあります。ここでは最も簡単なWindowsサーバーバックアップ方法を説明します。
プロ向けのサーバーバックアップソフトを一度試してみませんか。AOMEI Backupper Serverは最善なWindowsサーバーバックアップソフトです。簡潔なUIで豊かな機能は非常に使いやすいです。
90日間無条件返金対応
30日間無料体験対応
年中無休24時間メールサポート
このソフトはファイルバックアップ、パーティションバックアップ、ディスクバックアップとシステムバックアップをサポートしています。ここではWindows Serverのバックアップを例にとって説明します。
AOMEI Backupper Serverを立ち上げ、メインインタフェースで「バックアップ」→「システムバックアップ」をクリックします。一見したところ分かる手順でバックアップのタスクを作成します。
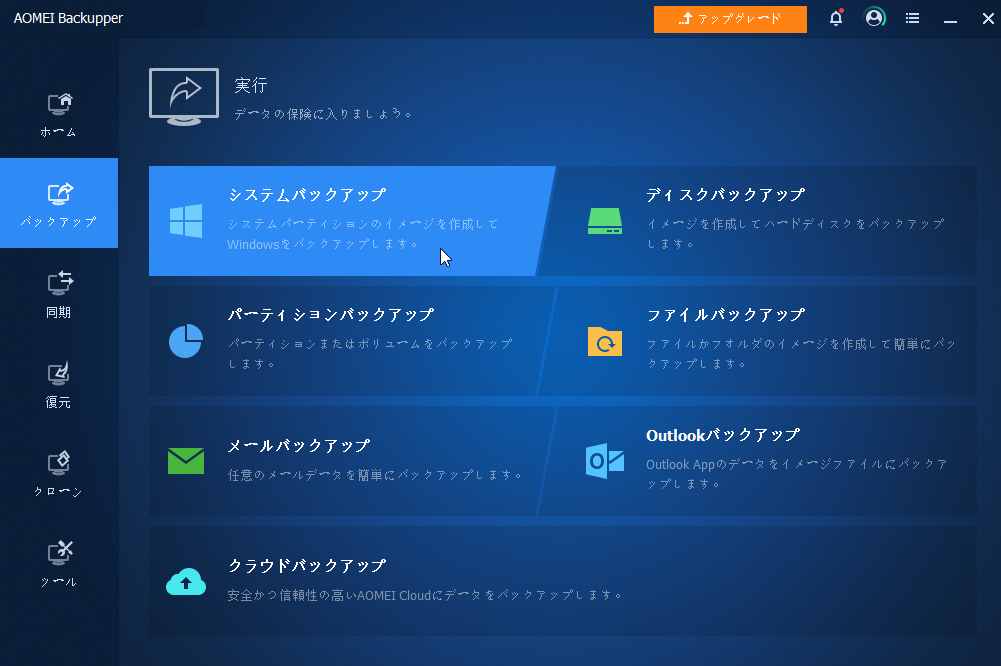
AOMEI BackupperはWindowsサーバーをローカルディスク、NAS、クラウドストレージ、USBメモリや外付けHDDにバックアップできます。バックアップはUSBドライブをサーバー/PCに挿すと自動的に実行するように設定できます。さらに、このツールは毎日、毎週、または毎月にバックアップを実行するようにスケジュールを作成する機能が備わっています。大切なディスク容量を節約するため、差分バックアップを利用するのをおすすめします。
サーバーのバックアップを作成したら、いつでもバックアップイメージから復元できます。システムイメージを復元するには、「復元」をクリックし、システムバックアップのタスクを選択して画面の指示に従ってサーバーを復元します。
バックアップが同じコンピューターに保存していない場合は、イメージをUSBドライブにコピーして。そこからバックアップを復元できます。二台のコンピューターが同じネットワーク上にある場合はユニバーサル復元機能を利用して直接にイメージをターゲットコンピューターに復元できます。
Windows仮想サーバーでVHDファイルを復元するには、既存のネットワークアダプターを削除し、Hyper-Vマネージャーコンソールにレガシィネットワークアダプターを追加する必要があります。そうしないと、ネットワーク共有上にシステムイメージが見つからない可能性があります。そして、すべてのプロセスは複雑です。
一方、AOMEI Backupper Serverを利用して簡単な手順でサーバー/PCをバックアップします。最も便利かつ安全なサーバーの管理方法を体験するのはいかがでしょうか。