この投稿を読んだ後、Server 2019のシャドウコピーが消える場合でも、心配する必要はありません。詳しい手順に従い、簡単に問題を修正することができます。ぜひ続けて読んでください~(o゜▽゜)o☆

クイックナビゲーション:
Windows Server 2019は多くのセキュリティオプションを提供していますが、データの保護に関しては、バックアップと復元手順が重要です。データの可用性を保証することの失敗は、組織、ユーザー、および管理者にとって深刻な影響をもたらす可能性があります。これに対処するために、システムはVolume Snapshot System(またはインスタント・ボリューム・システム)と呼ばれる機能を活用します。この機能は、Windows Server 2003で初めて導入されました。
この機能は、データの安全な復元を保証し、以前のポイントに戻すためのバックアップの作成やシステム全体の復元を可能にすることで、システムのセキュリティを大幅に向上させます。しかし、多くのユーザーから、特にServer 2019のシャドウコピーが消えるというエラーが報告されています。同じ問題に直面している場合は、以下の記事を読んでください。
最初のセクションで述べたように、データの一貫性とセキュリティを保護するために、Server 2019のシャドウコピーが失われることは無視できません。以下は、Microsoftコミュニティから引用したユーザーケースの例と似たような問題に直面しているかどうかをチェックしてください。
こんにちは!サーバーを再起動した後、1つのドライブのすべてのボリュームシャドウコピーが消えてしまいました。なぜ削除または消えたかについての手がかりは見つかりませんでした。また、「シャドウコピーを作成できませんでした。シャドウコピープロバイダーでエラーが発生しました。詳細な情報については、システムおよびアプリケーションのイベントログを参照してください。」というイベントログはどんな意味ですか?失われたボリュームシャドウコピーをまだ回復できますか?
- あるユーザーからの質問
シャドウコピーが消えた原因はたくさんありますが、一般的にこれらの原因をいくつかのポイントに分けます。問題を解決するためには正確な原因を理解する必要があります。
◗シャドウコピーのサービスがアクティブ化されていない:サービスが停止している場合、シャドウコピーは利用できません。 ◗ディスク容量が不足している:シャドウコピーはスナップショットコピーを保存するために一定量のディスク容量を必要とします。容量が不足している場合、システムはシャドウコピーを作成または維持することができず、シャドウコピーが消えることになります。 ◗誤った設定:不正な構成設定はシャドウコピーを利用できなくする原因となる場合があります。これには、間違った予定されたタスクの設定、シャドウコピーが有効になっていないボリューム、間違ったシャドウコピー保存スペースの設定などが含まれます。 ◗その他の問題:ディスクの障害や破損、セキュリティ設定やアンチウイルスソフトウェアの干渉、オペレーティングシステムやファイルシステムエラーなどの問題があります。
根本的な原因を知った後、次の方法に従ってWindows Server 2019のシャドウコピーエラーを修正しましょう!
Windows Server のストレージ容量不足の問題を解決するには、以下の手順を実行してください:
1. 「エクスプローラー」→「PC」をクリックし、必要なドライブを右クリックします。
2. コンテキストメニューで「シャドウコピーの構成」を選択します。
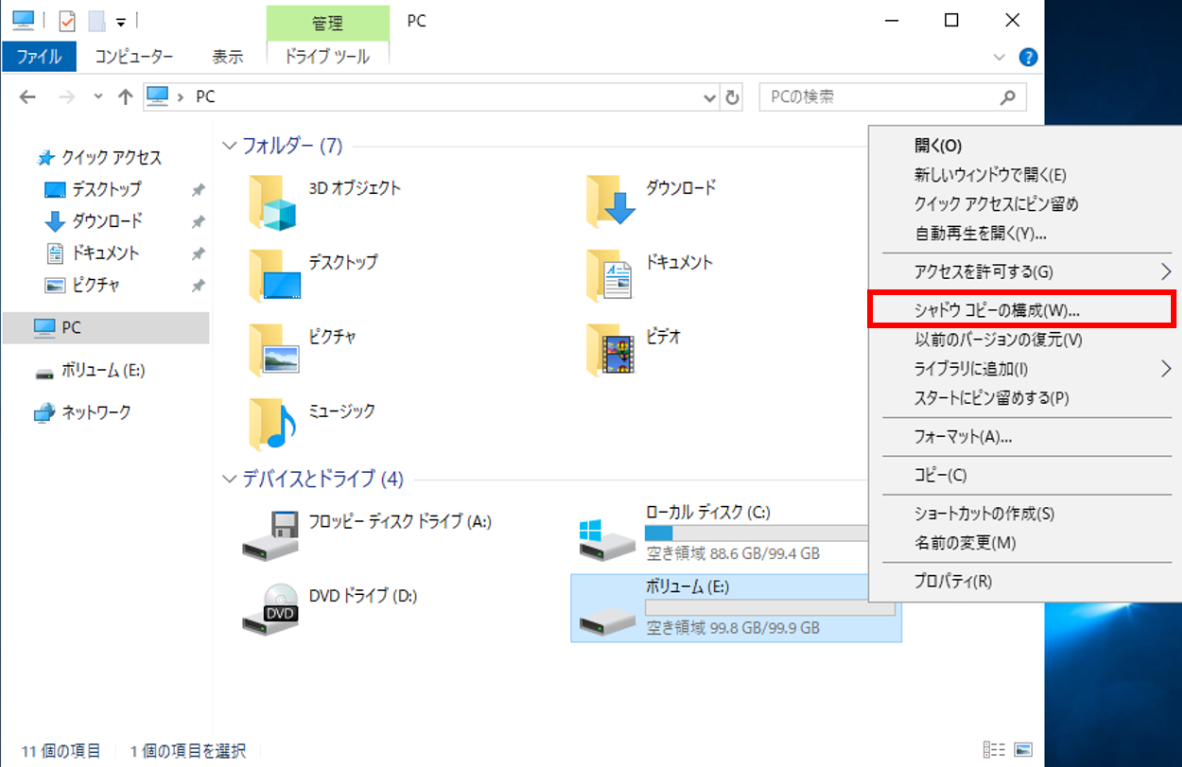
3. 「シャドウコピー」ボックスで、ボリュームのリストを表示します。使用済みの列が空白の場合、現在シャドウコピーのためにストレージスペースが割り当てられていないことを意味します。
4. シャドウコピーのためのストレージスペースを割り当てるには、ターゲットボリュームを選択し、「設定」をクリックします。
5. ストレージ領域ボックスで、シャドウコピーのためのターゲットボリュームを選択し、シャドウコピーサイズ制限を指定するか、ストレージスペースを無制限に保つために「制限なし」オプションを選択します。
6. 完了したら、「OK」をクリックし、バックアッププランを再実行してエラーが再発しないことを確認してください。
1. 「Win」+「X」キーを押して「ディスクの管理」を開きます。
2. インストールされているServerがあるパーティションを選択し、右クリックして「プロパティ」を選択します。
3. シャドウコピーに移動し、ドライブを選択して「有効」をクリックしてください。
4. 通知ウィンドウが表示されたら、「はい」をクリックして確認します。
5. その後、選択したユニットに復元ポイントが作成されたことがわかります。「設定」をクリックします。
6. そして以下の手順に従って操作します。
バックアップが行われるボリュームを確認します。 最大コピーサイズを設定します。 バックアップのカスタムスケジュールを設定します。
「スケジュール」ボタンをクリックすると、以下を設定することができます。
各バックアップの正確な日付と時刻を設定します。 プログラミング頻度を設定します。 コピーが行われる頻度を設定義します。 コピーが行われる曜日をアクティブにします。
Windows Server 2019でシャドウコピーを有効にすると、ユーザーはシャドウコピーを使用してファイルを前のバージョンに戻すことができます。以下はその方法です:
1. ターゲットファイルを右クリックして「プロパティ」タブを選択します。
2. ポップアップしたウインドウで、「以前のバージョン」タブを選択し、戻りたいファイルのバージョンを選択します。そして「復元」をクリックして確認してください。
AOMEI Backupper Serverは、高機能なバックアップと復元ソフトウェアです。このソフトウェアは、Microsoft VSSとAOMEIバックアップサービスの2つの強力なテクノロジーを組み合わせています。このデュアル統合により、ボリュームシャドウコピーエラーが発生した場合でも、AOMEI Backupperを使用してVSSバックアップを正常に作成することができます。
その他の魅力的なポイントは以下のとおりです:
✅優れたバックアップ方法:フルバックアップを作成したり、増分および差分バックアップを使用して変更された部分のみをバックアップしたりすることができます。 ✅資源豊富なバックアップオプション:重要なファイルをバックアップすることもできますし、ディスクやパーティションなどを必要に応じて選択することもできます。 ✅その他の強力な機能:このソフトはWinPEディスククローンを作成し、PCが起動できない場合にファイルの復元と同期も適切に行うことができます。
ここでは、AOMEI Backupperを使用してVSSバックアップシステムを作成する方法を紹介します。開始する前に、AOMEI Backupperをダウンロードしてインストールします。
1. AOMEI Backupperを開き、右上のボタンをクリックし、「オプション」をクリックします。
2. 「Microsoft VSS」を使用することを確認し、または「AOMEIバックアップサービス」を使用することも選択できます。
3. そして、「バックアップ」→「システムバックアップ」をクリックします。
4. 別のバックアップタスクと区別するには、「タスク名」でタスクの名前を変更します。ソースディスク(パーティションを含む)が自動的に選択されます。次に、ローカルパス/NASまたは共有の追加/付けハードドライブの中から保存先を選択します。
5. 下部にある「スケジュール」をクリックし、毎日/毎週/毎月/イベントトリガー/USB挿入のモードでファイルの自動バックアップを有効にすることができます。
6. 最後に、「開始」をクリックします。
以上ではWindows Server 2019のシャドウコピーが消えるエラーの修正方法です。また、バックアッププロセスを確実にするために、AOMEI Backupperという専門的なバックアップソフトも提供しています。このソフトはバックアップと復元の機能に加え、ディスククローン、ファイル同期、ディスクの完全消去なども備えています。より高度な機能を体験するため、ぜひこのソフトを使用して試してみてください~