Windows Server 2019でシャドウコピーを設定したい場合は、この記事を読んでください。また、Windows Server 2019上のファイルをより効果的にバックアップする方法もここで紹介します。ぜひご覧ください~ヾ(◍°∇°◍)ノ

Windows Serverでは、ボリュームシャドウコピー サービス(VSS)を実現するために、シャドウコピー機能が組み込まれています。この技術は、現在使用中であるかどうかに関係なく、コンピューターのボリュームやファイルのバックアップスナップショットや複製の作成を容易にします。シャドウコピーはNTFSファイルシステムに依存しており、この保護を受けることができるのは、NTFSでフォーマットされたボリュームのみです。
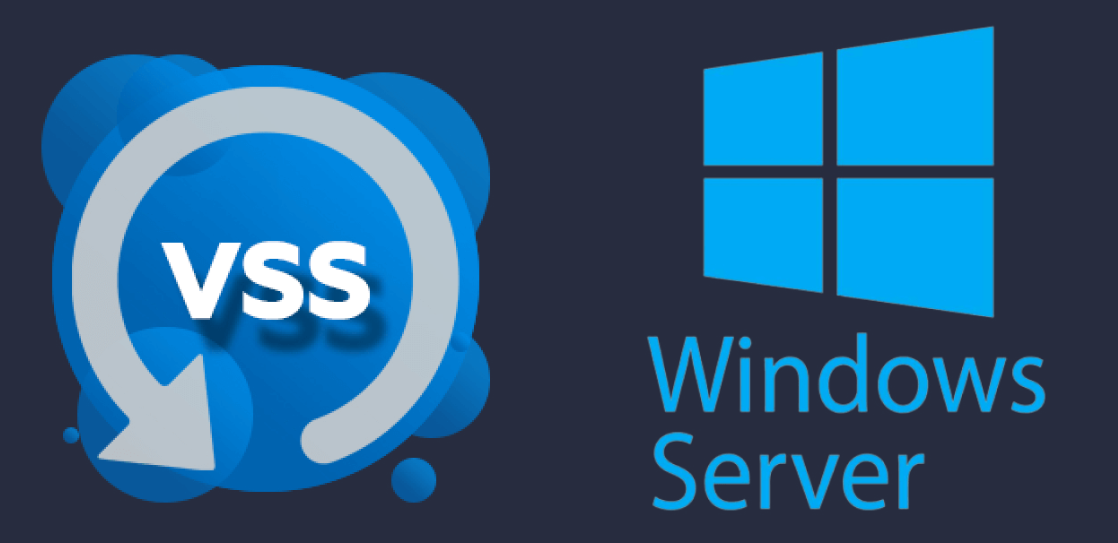
ディスクにシャドウコピーを有効化し、スケジュールを設定することで、個々のファイルやフォルダ、さらにはボリューム全体を簡単に復元できる機能が利用可能になります。シャドウコピーは、各ファイルの変更部分のみを効率的にキャプチャするため、ディスクスペースを最小限に抑えます。データ復旧もスムーズで迅速に行えるため、シャドウコピーは非常に有用な機能と言えるでしょう。
では、Windows Server 2019でシャドウコピーをどのように設定すればよいのでしょうか?この完全ガイドを参考に、Server 2019でのシャドウコピーの有効化および無効化の方法を学んでください。
Windows Server 2019でシャドウコピーを有効にすると、実質的にはそのボリューム内のディレクトリとファイルに対して行われた変更のスナップショットを作成することになります。この方法で、以前のバージョンに戻り、フォルダとファイルを復元することができます。
以下の手順に従って、Windows Server 2019でシャドウコピーを行う方法を操作しましょう:
1. キーボードの「Win」+「X」キーを押してパワーユーザーメニューを開き、「ディスクの管理」を選択します。
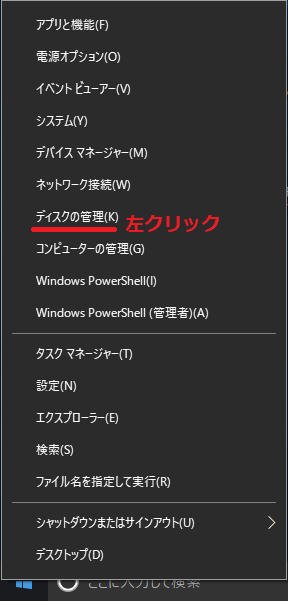
2. サーバーがインストールされているパーティションを見つけて右クリックして「プロパティ」を選択します。
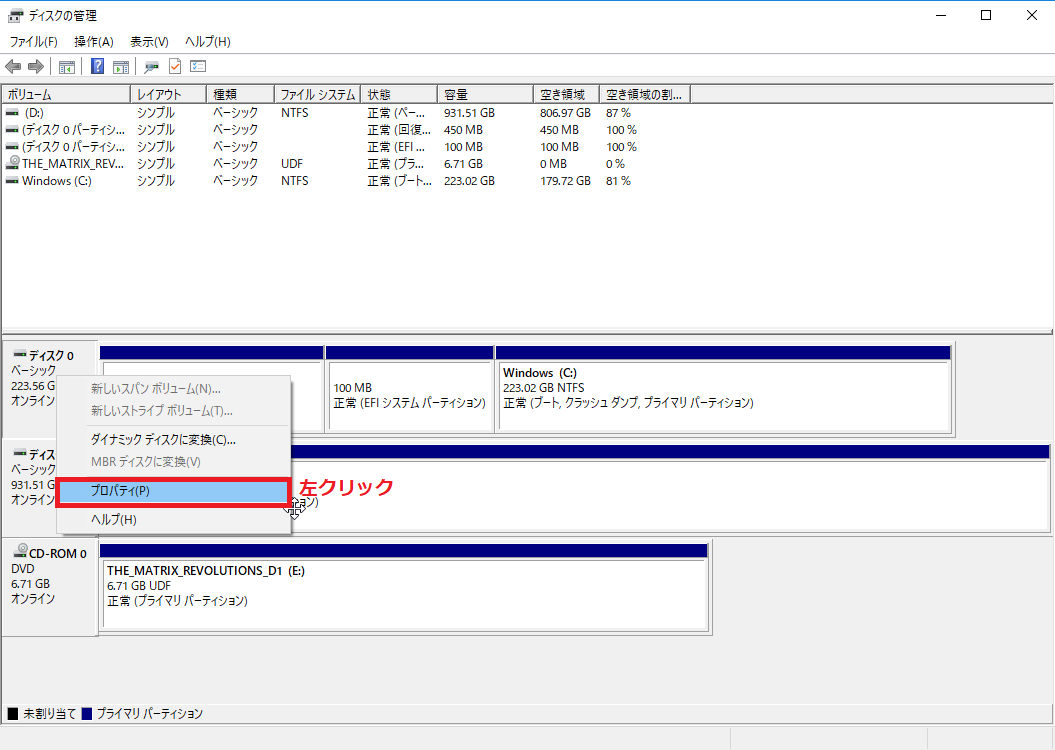
3. 「プロパティ」ウィンドウで、「シャドウコピー」タブに移動し、「有効」をクリックします。確認ウィンドウが表示されますので、作成を進めるためには「はい」をクリックしてください。
4. その後、選択したボリュームにリストアポイントが生成されたことがわかります。
5. シャドウコピーの設定をさらにカスタマイズするには、「設定」をクリックします。そこから、最大コピーサイズを指定したり、シャドウコピーの保存場所を決めたり、カスタムのバックアップスケジュールを設定したりすることができます。
6. シャドウコピーの設定を構成した後は、「今すぐ作成」をクリックし、Server 2019でシャドウコピーを有効にします。
🧀Server 2019でシャドウコピーが作成できない場合、ボリュームシャドウコピーサービスが起動していない可能性があります。
そして覚えておくべき重要なことは、シャドウコピーは従来のバックアッププロセスを代替することを意図していないということです。従来のバックアップはすべてのファイルとフォルダを対象にしているのに対し、シャドウコピーはそれらに行われた変更のみを選択的に追跡してキャプチャします。この制限により、シャドウコピーは従来のバックアップの完全な代替としては不十分です。
Server 2019でシャドウコピーの設定を構成した後に、シャドウコピーを無効にしたり削除したりする方法を以下にご紹介します。
1. シャドウコピーのセクションにアクセスしてください。そこから、「無効」ボタンをクリックしてServer上のシャドウコピーを無効にします。
2. 「今すぐ削除」ボタンをクリックし、不要なバージョンのシャドウコピーを選択することができます。
サードパーティー製バックアップソフトを使用すると、Windows Serverのファイルを安全かつ効率的にバックアップすることができます。市場にはたくさんのバックアップソフトがありますが、信頼性、安全性、効率性などから考えれば、AOMEI Backupper Serverという専門バックアップソフトを心からお勧めします。このソフトウェアはMicrosoftボリュームシャドウコピーの優れた代替手段となり、特定の要件に合わせてファイル、フォルダ、システム、ディスク、およびパーティションのバックアップを作成することができます。また、以下のようなメリットがあります:
✅Windows Server 2003/2008(R2)/2011/2012(R2)/2016(R2)/2019/2022/SBSをサポートしており、柔軟にServerファイルをバックアップすることができます。 ✅毎日/毎週/毎月/イベントトリガー/USB挿入のモードで自動バックアップを設定することができます。また、フルバックアップ、増分バックアップ、差分バックアップのバックアップ方法を提供しています。 ✅異なるタイプのバックアップクリーンアップ方法に基づいて古いバックアップイメージを自動的に削除し、ディスクスペースを効率的に管理することができます。 ✅Windowsシステムユーザーの場合、AOMEI Backupper Standardを使用して、Windows 10や他のオペレーティングシステムで簡単にシャドウコピーを作成することもできます。
次に、無料トライアルをダウンロードしインストールし、以下のシンプルなガイドに従ってWindows Server 2019でファイルバックアップを作成しましょう。
1. AOMEI Backupperを実行し、「バックアップ」を選択してから「ファイルバックアップ」を選択します。
2. 別のバックアップタスクと区別するために、「タスク名」ボックスで名前を変更します。「ファイルを追加」または「フォルダを追加」をクリックし、バックアップしたいファイル/フォルダを選択します。
3. バックアップファイルとフォルダを保存するための宛先を選択します。
4. (オプション)デフォルトでは、このソフトウェアはWindowsに組み込まれたMicrosoft VSSを使用しますが、「オプション」→「バックアップの方法」→「バックアップサービス」に移動して「AOMEIバックアップサービスを使用」に切り替えることができます。
5. その後、「開始」をクリックし、Server 2019上でシャドウコピーを簡単に行います。
✈ヒント:Serverファイルをクラウドにバックアップし、安全で大容量のクラウドストレージソリューションをお探しの場合は、AOMEI Cloudを検討してみてください。無料のAOMEIアカウントで、登録から15日間は1TBの無料ストレージにファイルをバックアップすることができます。
以上ではWindows Server 2019でシャドウコピーを有効にする方法です。この記事はまた、AOMEI Backupperを使用してWindows Server 2019のファイルバックアップを行うための信頼性のある代替ソリューションを提供しました。
このソフトは、VSSによるデータ復旧に関連するいくつかの問題を解決するのに役立ちます。さらに、AOMEI Backupperでは自動バックアップや複数のバックアップ先なども提供しており、Windows Server 2019のバックアップをより簡単かつ効率的に完了することができます。AOMEI Backupperはバックアップ機能に加え、ディスククローン、ユニバーサル復元、ファイル同期、ディスク消去などの機能も提供しています。ぜひ試してみてください~