このガイドでは、Windows Server 2012で回復環境を起動する2つの方法と、Server 2012のバックアップと復元を簡単に行う方法を説明します。ぜひご覧ください~

回復環境は、オペレーティングシステムの回復や修復を行うための特別な環境です。通常、この環境は、インストールメディア(DVDやUSBドライブ)や回復パーティションから起動されます。回復環境には、システムのトラブルシューティングや修復を支援するためのツールやオプションが含まれています。主な目的は以下のとおりです:
システムの修復
システムの復元
データのバックアップや復元
コマンドラインツールの利用
回復環境は、通常、オペレーティングシステムのインストールメディアに含まれており、システムのトラブルや障害が発生した場合に役立ちます。Windows Server 2012の回復環境を起動する必要がある数多くのシナリオがあります:
◆ 起動エラーの修復
◆ 問題のあるWindowsのアップデートのアンインストール
◆ サーバーを以前の復元ポイントに復元する
◆ コンピューターの問題のトラブルシューティング
このセクションでは、Windows Server 2012で回復環境を起動するための2つの方法を紹介します。
USBまたはDVDを使用してWindows Server 2012でシステムの復元を実行するために、以下の手順に従ってください。
ステップ 1. ンストールメディア(USBまたはDVD)をPCに接続します。
ステップ 2. インストールメディアのブート優先順位を設定し、インストールメディアからブートすることを確認します。
ステップ 3. Windows Server 2016のインストール画面で、「次へ」をクリックします。その後、「コンピューターを修復する」を選択します。

ステップ 4. 約1分後、回復オプションが表示されます:
👉 イメージでシステムを回復:コンピューターを以前の状態に戻すために、システムイメージの復元を使用します。
👉 システムの復元:以前に有効にしたシステムの復元機能により、復元ポイントからシステムを回復できます。
👉 スタートアップ修復:セーフモードにアクセスするための便利な機能で、起動時の問題を修正します。
👉 コマンドプロンプト:コマンドプロンプトインターフェースを提供し、トラブルシューティングや問題の修正に使用します。
👉 UEFIファームウェア設定:サーバーのUEFI BIOS設定にアクセスし、ハードウェアやシステムコンポーネントの設定を変更します。
👉 以前のビルドに戻る:アップグレード前のバージョンにコンピューターを戻します。
ステップ 5. 「トラブルシューティング」→「詳細オプション」→「イメージでシステムを回復」を選択します。
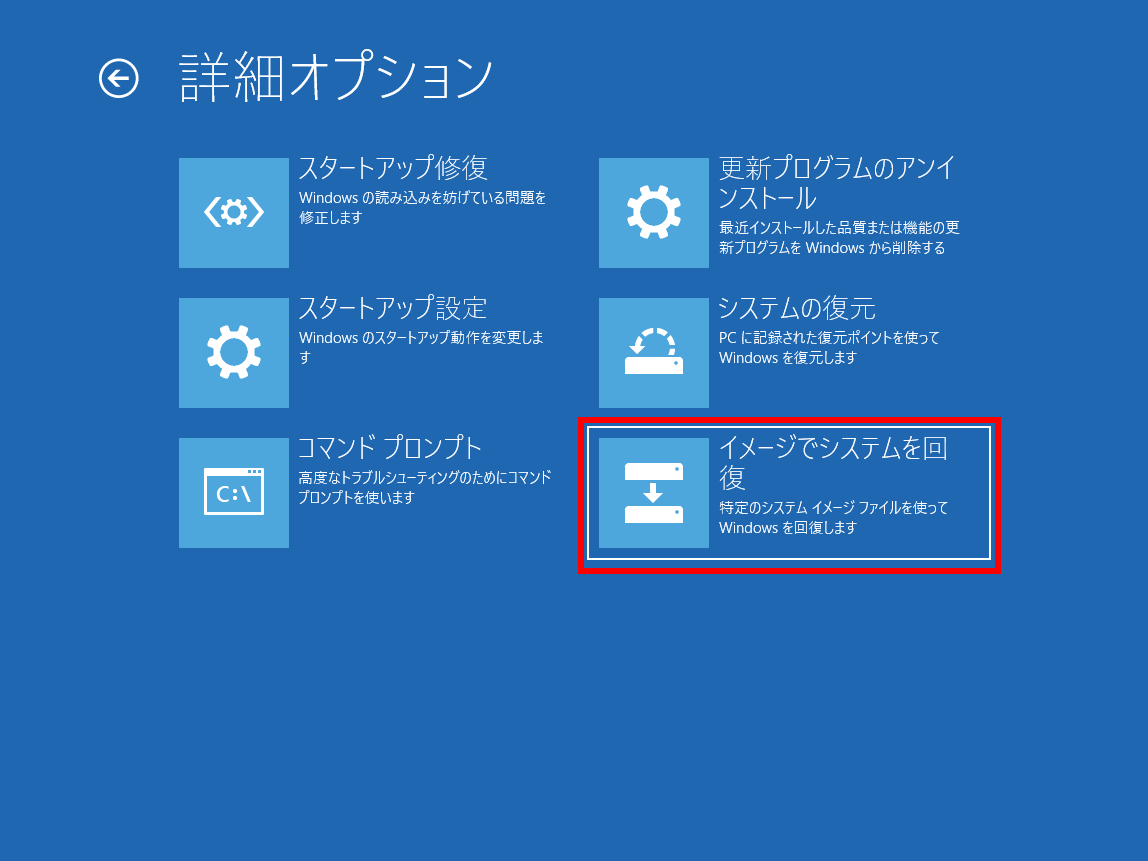
ステップ 6. オペレーティングシステム(Windows Server 2012)を選択します。
ステップ 7. 「コンピューター イメージの再適用」が表示されます。システムイメージを含むハードディスクが自動的に検索されます。「次へ」をクリックして、画面の指示に従ってシステムの復元プロセスを開始します。
インストールメディアを使用せずにWindows Server 2012で回復環境を起動するには、以下の手順に従ってください。
ステップ 1. サーバーの電源をオンにして、白い円が表示されるのを待ちます。その後、サーバーの電源ボタンを押してサーバーをシャットダウンします。
ステップ 2. 再びサーバーの電源を入れ、白い円が表示されたらもう一度電源を切ります。この手順を3回繰り返します。
ステップ 3. 3回目の起動時に、サーバーは「自動修復を準備しています」プロセスを開始します。約1分後、復元モードが表示されます。
ステップ 4. その後、最初の方法と同様に「トラブルシューティング」オプションをクリックし、同じ手順でシステムを復元できます。
AOMEI Backupper Serverは、強力なバックアップと復元ソフトウェアであり、システムとデータを包括的に保護します。このソフトウェアは、Windows Server 2003/2008/2011/2012/2016/2019/2022/2025(R2を含む)など、さまざまなサーバーバージョンに対応しています。信頼性の高いバックアップソリューションを提供し、定期的なサーバーバックアップを実現します。
さらに、CD/DVDまたはUSBのブート可能なメディアを作成できます。これにより、システムクラッシュや起動の失敗時に、ストアされたファイルシステムを使用してコンピュータを起動できます。AOMEI Backupper Serverを活用することで、サーバー環境を効果的に保護し、重要なデータとシステムの連続性を確保できます。
✅複数のバックアップモード - システムバックアップだけでなく、ディスクバックアップ、パーティションバックアップ、ファイルバックアップなどもサポートしています。
✅異なるバックアップ先 - 外付けハードドライブ、ローカルディスク、ネットワークの場所、NASデバイス、USBドライブ、クラウドサービスなど、さまざまなバックアップ先をサポートしています。
✅柔軟なオプション - バックアップのスケジュール、フル/増分/差分バックアップなどがすべてサポートされています。また、バックアップの圧縮、分割なども設定できます。
無料トライアル版のAOMEI Backupperを使用してWindows Server 2012のシステムバックアップを作成する手順は以下の通りです:
ステップ 1. このバックアップツールをダウンロードしてインストールし、起動します「バックアップ」をクリックし、次に「システムバックアップ」を選択します。
ステップ 2. タスク名を変更してこのバックアップタスクを他と区別します。デフォルトでは関連するシステムパーティションが選択されています。バックアップを保存する場所を選択するだけです。
ステップ 3. バックアップタスクを確認し、「開始」をクリックして、バックアッププロセスの完了を待ちます。
ステップ 1.「復元」をクリックし、「タスクを選択」を選択します。
ステップ 2. 次に、復元したいシステムイメージを選択し、「次へ」をクリックします。その後、「このシステムイメージを復元」を選択し、「このシステムイメージを復元」にチェックを入れ、「次へ」をクリックします。
ステップ 3. (オプション)古いディスクが損傷している場合や、システムを別の場所に復元したい場合は、【ステップ2】で「システムを別の場所に復元する」オプションにチェックを入れます。次に、復元プロセスのための新しいハードドライブまたはパーティションを選択します。
ステップ 4. その後、操作を確認し、問題がなければ「開始」をクリックします。進行が完了したら、「完了」をクリックして終了します。
異なるハードウェアにオペレーティングシステムを復元する場合は、「ユニバーサル復元」オプションをチェックすることもできます。
このガイドでは、Windows Server 2012で回復環境を起動する方法を2つ紹介しました。
Windows Serverのバックアップと復元ソフトウェアをお探しでしたら、AOMEI Backupper Serverを強くお勧めします。このツールを使えば、AOMEI Backupperで作成したイメージバックアップを柔軟に利用でき、元の場所や任意の場所に簡単に復元できます。この柔軟性により、異なるハードウェアへのバックアップの復元やシステムの新しいドライブへの移行などが簡単に行えます。
このソフトウェアの追加機能を探索するには、バージョンの比較ページをご覧ください。