この記事では、Windows Server 2016のアップデート後の再起動ループの原因と実用的な修正方法を説明します。システムを保護するためのWindows Serverのバックアップツールも提供しています。ぜひご覧ください!(。•̀ᴗ-)✧

Exchange(ハイブリッドモード)を実行している2016 Stdサーバーを持っています。昨夜、通常どおりWindows Serverのアップデートを実行しました。サーバーが再起動すると、「自動修復を準備しています」というモードに入りました。その後、再起動ループに陥ってしまいました。どうすればよいでしょうか?
- あるユーザーからの質問
Windows Server 2016アップグレート後の再起動ループは特に厄介な問題です。この再起動の問題は何が引き金となっているのでしょうか?一般的な原因として以下のような要因が考えられます:
Windows Server 2016が再起動ループに陥った場合は、以下の方法を使ってサーバーを回復することができます。
🌳準備:Windows Server 2016の再起動ループの問題に対処する前に、サーバーを回復環境に起動することが重要です。2つの方法があります:
🍃インストールメディアを使用する場合:以前にWindows Server 2016の起動可能なUSBを作成した場合、ブータブルメディアをサーバーに挿入してPCを起動し、任意のキーを押して続行します。「Windows Boot Manager(ブートマネージャー)」画面で、「Windows Setup [EMS Enabled](Windowsセットアップ[EMS有効])」を選択し、Windows Server 2016のインストール画面で「次へ」をクリックします。その後、「コンピューターを修復する」をクリックします。
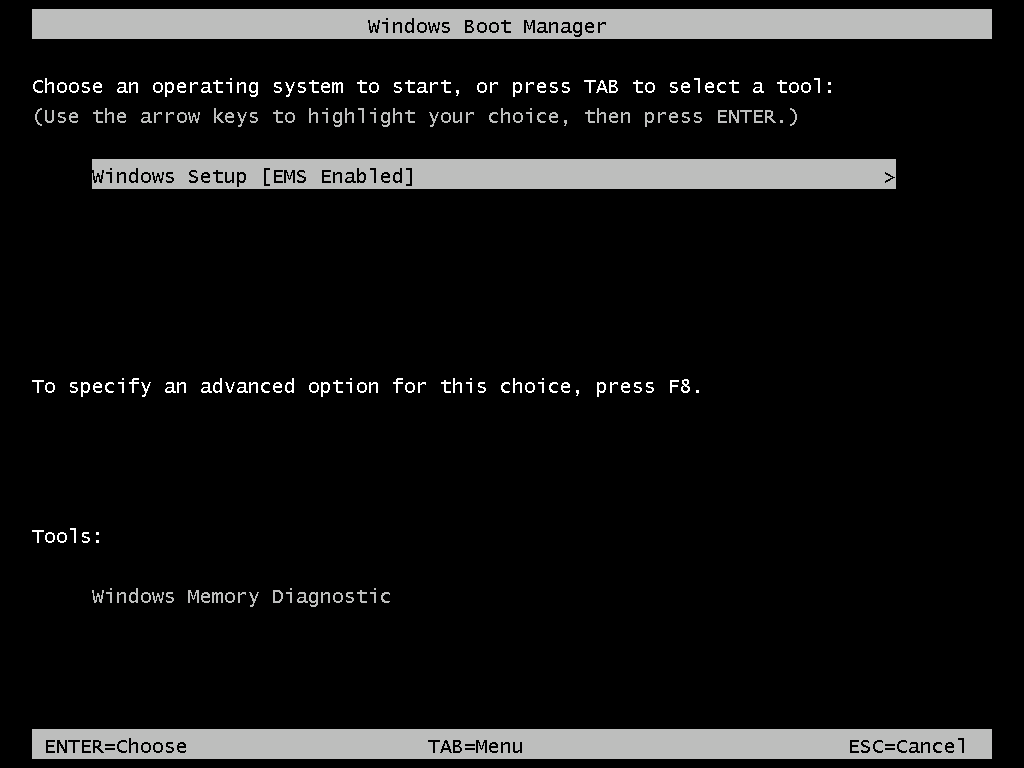
🍃インストールメディアがない場合:Windows Server 2016のインストールメディア(DVDまたはUSB)にアクセスできない場合でも、サーバーを3回オンとオフを繰り返すことにより、復元モードに起動することができます。サーバーが自動修復の準備中を開始するのを待ち、数分後に復元モードに起動するまで待ちます。
Windows Server 2016のアップデート後の再起動ループの問題を解決するために、自動再起動の機能を無効にすることを試してみることができます。これは起動エラーを直接解決するわけではありませんが、システムが無限に再起動するのを防ぐことができます。以下は自動再起動を無効にする方法です:
1. 上記の手順でサーバーをWindows回復環境に起動します。次に、「トラブルシューティング」→「詳細オプション」→「コマンドプロンプト」をクリックします。
2. コマンドプロンプトで、以下のコマンドを入力して「Enter」キーを押します:
>> bcdedit /set {default} recoveryenabled No
サーバー2016の再起動ループを修復するために、失敗したアップデートをロールバックすることができます。以下はそれを行う方法です:
1. Windows回復環境でコマンドプロンプトに移動し、以下のコマンドを入力し、「Enter」キーを押します。
>> DISM /image:C:\ /cleanup-image /revertpendingactions
2. コマンドの実行が完了したら、「Exit」を入力して「Enter」キーを押してコマンドプロンプトを終了します。
3. 次に、PCの電源を切ります。サーバーが完全に電源を切ってから、電源ボタンを押して再起動します。
4. サーバーが起動すると、自動的にアップデートのロールバックを実行します。ロールバックが成功した後、再起動を繰り返すエラーを解決することができます。
Windows Serverのアップデート後に再起動ループが発生している場合、システムのレジストリファイルが欠落または破損している可能性があります。以下の手順に従い、バックアップからレジストリファイルを復元します:
1. まず、システムドライブを確認します。システムディスクがディスクCと表示されているかどうかわからない場合は、コマンド「dir c:」を実行し、プログラムファイルやユーザーなどのフォルダが含まれているかどうか確認することができます。
2. コマンドプロンプトで、「d: \windows\system32\config\RegBack\* d:\windows\system32\config」と入力し、「Enter」キーを押します。
•OSのインストールに対応した適切なドライブレターで「d」を置き換えてください。太字で強調された2つの場所で変更する必要があります。
•「Enter」キーを押した後、現在のレジストリを上書きするかどうかの確認が表示されます。続行するには、「All」と入力し、「Enter」キーを押してください。
3. コマンドの実行が完了したら、「Exit」コマンドを入力し、Windows Server 2016を通常通りに起動してください。
Windows Server 2016のアップデート後の再起動ループは、ブートローダーのインストールまたは設定のエラーによって発生することがあります。幸いなことに、以下の手順に従ってこの問題を解決することができます。
1. コマンドプロンプトウィンドウを開き、以下のコマンドを1つずつ入力してください。各コマンドの後に「Enter」キーを押してください。
bootrec.exe /fixmbr
bootrec.exe /fixboot
bootrec/scanos
bootrec.exe /rebuildbcd
2. 前のステップを完了したら、ディスクチェックを実行してファイルシステムの破損を特定し修復することができます。以下のコマンドを入力します(パーティションに対応する適切なドライブレターで「c」を置き換えてください)。
chkdsk/r c:
3. サーバーを再起動し、このエラーを修正するかどうか確認してください。
システムの復元ポイントが利用可能な場合、それを復元することは再起動ループ問題を修正する簡単な方法です。
1. Windows Server 2016を起動可能なデバイスから起動します。
2. そしてWindowsの回復環境に進みます。「トラブルシューティング」→「詳細オプション」→「イメージでシステムを回復」の順にクリックします。
3. 「イメージでシステムを回復」画面で、管理者権限を持つユーザーを選択します。選択したユーザーのパスワードを入力し、「続行」をクリックします。
4. 利用可能な復元ポイントがリストされます。「利用可能なシステム イメージのうち最新のものを使用する(推奨)」選択してます。画面上の指示に従って選択した復元ポイントを使用してサーバーを復元します。
5. 終了したら、サーバーを再起動してください。
日常的なコンピューターの使用は、さまざまな問題を引き起こすことがよくあります。システムの障害によるデータの損失リスクを軽減するためには、定期的にコンピューターのバックアップイメージを作成することをお勧めします。これにより、どんな深刻なイベントでも簡単に回復することができます。
信頼性の高いサーバーバックアップおよび復元ソフトウェアとして、AOMEI Backupper Serverを強くお勧めします。システムのエラーが発生した場合、以前に作成したシステムイメージを使用してWindowsシステムとファイルを簡単に復元することができます。また、このソフトウェアは次のような利点があります:
✮多様なバックアップタイプ:このソフトウェアは、システム/ディスク/パーティション/ファイルバックアップなど、さまざまなバックアップオプションを提供しています。 ✮多様なバックアップ先:クラウドデバイス、内部または外付けハードドライブ、NASデバイス、ネットワークストレージなど、さまざまな場所にデータをバックアップすることができます。 ✮データの復元:予期しない事故が発生した場合、システムを簡単に復元し、重要なファイルとフォルダを取り戻すことができます。 ✮自動バックアップ:毎日/毎週/毎月/イベントトリガー/USB挿入の5つのスケジュールバックアップモードを設定することができます。
AOMEI Backupper Serverをコンピューターにダウンロードしてインストールします。そして、次の手順に従ってシステムバックアップを簡単に作成してください:
1. 左パネルの「バックアップ」タブをクリックし、「システムバックアップ」を選択します。
2. 別のバックアップタスクと区別するには、「タスク名」でタスクの名前を変更します。ソフトウェアは自動的にシステム関連のパーティションをバックアップのソースディスクとして選択します。バックアップイメージの保存先を選択すればよいです。
3. バックアップ先を選択したら、「開始」ボタンをクリックしてシステムのバックアッププロセスを開始します。
このガイドの手順を実行すれば、Windows Server 2016のアップデート後の再起動ループ問題を修正することができます。データの損失を防ぐため、専門バックアップソフトAOMEI Backupper Serverを使用することをおすすめします。AOMEI Backupper ServerはWindows Server 2025/2022/2019/2016/2012/2008でサーバーファイル、システム、およびハードドライブをバックアップし、システムクラッシュ、ハードドライブの故障、PCのリセットなどが発生した後、データを簡単に復元することができます。
また、このソフトはバックアップと復元機能に加え、パーティションクローン、ファイル同期、ディスク消去など様々な機能を提供しています。今すぐこのソフトをダウンロードし、もっと高度な機能を体験しましょうか?