この記事ではWindows Server 2016のファイル履歴バックアップ簡単な方法をご紹介します。詳細については続けて読んでください~꒰๑'ꀾ'๑꒱

最近、一部のユーザーからWindows Server 2016でファイル履歴のバックアップを実行する時の問題が報告されています。Microsoftの公式見解によると、Windows Server Essentialsが実行されているサーバーに追加されたユーザーやコンピューターのファイル履歴バックアップを管理している場合、以下の問題が発生する可能性があります。
データのセキュリティを確保するために、より安全な方法を選択する必要があります。それはWindows Server 2016でファイルバックアップを実行することです。詳細な方法については続けて読んでください~
Windows Server 2016ファイル履歴を有効にするには、すべてのクライアントコンピューターがドメインに参加している必要があります。ドメインがない場合は、より簡単で便利な代替方法を選択することができます。
「サーバーマネージャー」を起動し、「役割と機能の追加」をクリックし、ウィザードで「次へ」をクリックし、インストールタイプとサーバーを選択し、「Windows Server Essentialsエクスペリエンス」にチェックを入れ、ウィザードに従ってインストールを完了します。
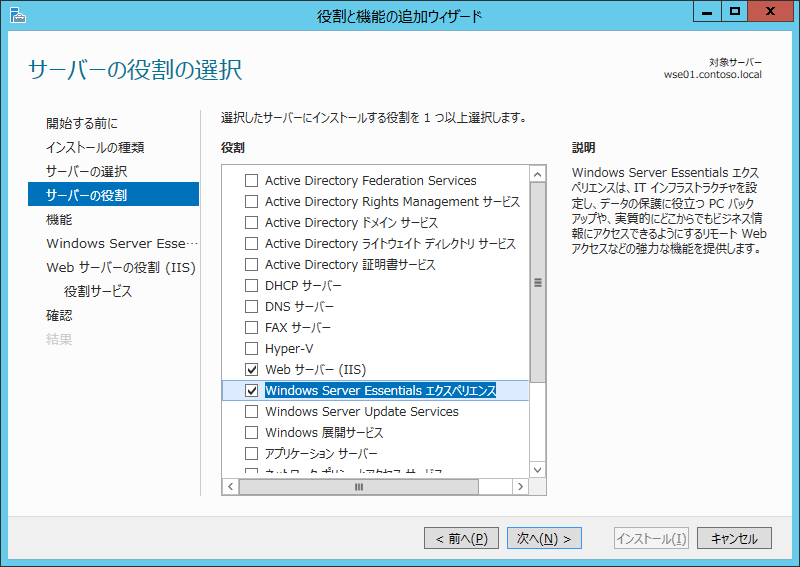
次に、再度「サーバーマネージャー」に移動し、Essentials機能を設定します。旗の形のアイコンをクリックし、「Windows Server Essentialsの構成」をクリックし、「次へ」をクリックします。「ネットワーク管理者用アカウントの作成」という画面が表示されたら、「管理者のアカウント名」と「パスワード」を入力します。最後に「構成」をクリックします。
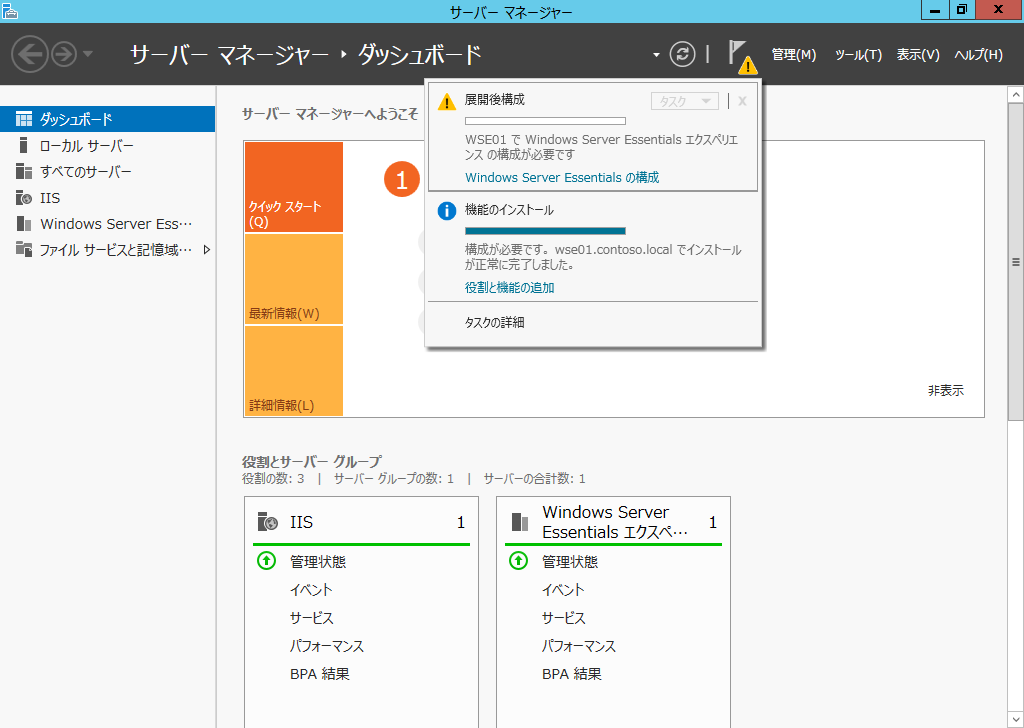
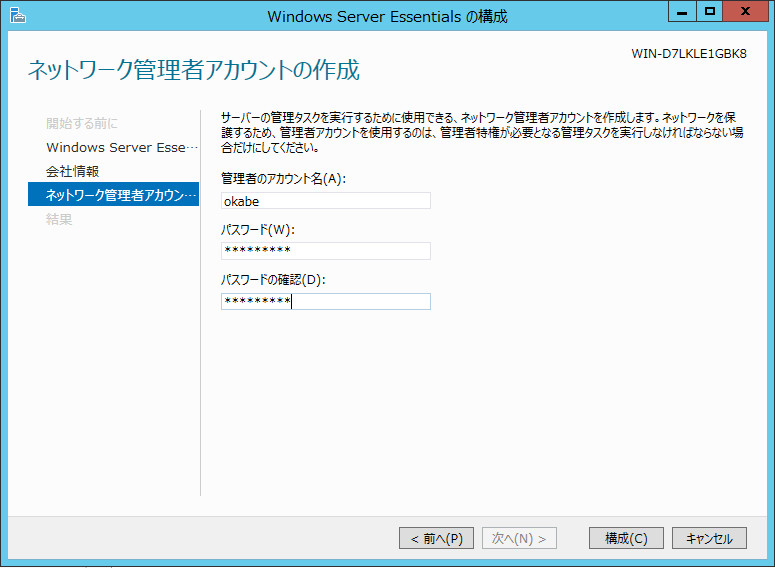
第三の方法は、すべてのクライアントのコンピューターをサーバーに接続することです。クライアントコンピューターにログインし、インターネットへの有効な接続があるか確認します。
インターネットブラウザ(例:Internet Explorer)を開き、アドレスバーにhttps://サーバーの名前/connectまたはhttps://ドメイン名/connectと入力してEnterキーを押し、「コンピューターにをサーバーに接続」画面が表示され、「Windows用ソフトウエアをダウンロード」をクリックします。そのプロンプトに従ってドメインに参加します。
最後は最も重要な部分です。それはクライアントのコンピューターのファイルのバックアップを作成することです。
Windows Server Essentialsダッシュボードを起動し、「デバイス」をクリックし、「クライアント コンピューターのバックアップ タスク」を選択します。クライアントコンピュータのーバックアップスケジュールと保持ポリシーを設定し、「適用」をクリックします。
上述した方法は手間がかかりますし、操作が適切に行われない場合はデータの損失やシステムのクラッシュが発生する可能性があります。より簡単かつ効果的な代替手段を選択することができます。ここでは、Windows Server用の専門ファイルバックアップソフトウェアであるAOMEI Backupper Serverを心からお勧めします。このソフトウェアは使いやすく、初心者でも簡単にファイルの履歴をバックアップすることができます。また、次のようなメリットがあります:
次の手順に従い、Windows Server 2016のファイル履歴バックアップを作成しましょう~
1. AOMEI Backupper Serverをダウンロードしてインストールします。このソフトウェアを起動し、「バックアップ」→「ファイルバックアップ」をクリックします。
2. 別のバックアップタスクと区別するために、タスク名を変更することができます。「ファイルを追加」または「フォルダを追加」をクリックし、バックアップしたいファイル/フォルダを選択します。
3. そして、バックアップ先を選択します。
🌟ヒント:
5. すべての操作を確認し、「開始」をクリックします。
この記事では、Windows Server 2016のユーザーがよく遭遇する問題と、Windows Server 2016ファイル履歴バックアップを実行する方法について説明しました。ただし、最初の方法はより複雑で、データの損失やシステムのクラッシュを引き起こす可能性があります。
より簡単かつ安全な方法として、専門のサーバーファイルバックアップソフトウェアであるAOMEI Backupper Serverlを使用することをおすすめします。これにより、ファイルバックアップだけでなく、システムバックアップ、ファイル同期、イメージ復元などの機能も提供され、データを総合的に保護することができます。データが誤って失われた場合には、バックアップファイルを使用して復元することもできます。さらに詳細を探るために、このソフトウェアをダウンロードして試してみてください~