以下に、Windows Server 2016を回復モードで起動する3つの異なる方法があります。詳細を見ていきましょう~ᕕ(ᐛ)ᕗ

Windows Server 2016の回復オプションは、管理者がオペレーティングシステムの故障や問題を修正するための特別な起動モードを指します。サーバーが正常に起動できない問題が発生した場合、回復オプションを使用して解決を試みることができます。
Windows Serverを回復オプションで起動したい理由はいくつかあります:
☛ブートエラーを修正する:ブルースクリーンエラーや連続的な再起動ループなどの問題を修正します。 ☛問題のあるWindowsの更新プログラムをアンインストールする:互換性のないまたは不具合のあるデバイスドライバによってシステムの安定性が損なわれたり、正常な起動が妨げられることがあります。 ☛サーバーを以前の復元ポイントに戻す:最近の変更やアップデートによって問題が発生した場合は回復オプションで以前の復元ポイントに戻すことができます。 ☛セーフモードの起動オプションにアクセスする:ディスクの整合性のチェック、ブート設定の修復、システム設定のリセットなどの作業を実行することができます。 ☛ウイルスまたはマルウェアを除去する
Windows Server 2016回復オプションに入る必要がある理由を知った後、以下の一般的な方法を参考にしてください。
7月19日に、全世界のWindows PCで大規模なブルースクリーン障害が発生しました。この問題の解決策をお探しの方は、こちらをクリックしてください。
Windows Server 2016回復オプションを必要とする理由にかかわらず、以下の一般的な方法を参照してください。
1. 電源ボタンを押してServerを起動します。白い円が表示されると、すぐにServerの電源ボタンを押してServerを電源オフにします
2. Serverを再起動し、画面が表示されるとすぐに電源をオフにします。このような3回目に起動すると、自動修復の準備が開始されます。この手順には2~5分かかる場合があります(Serverによって異なります)。その後、自動修復の画面で「詳細オプション」をクリックします。
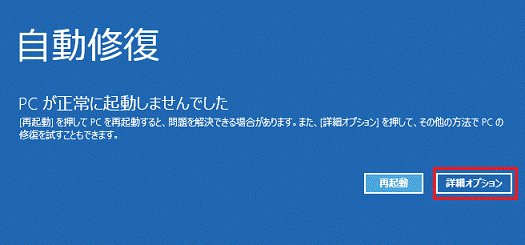
3. 次に、「オプション」→「トラブルシューティング」をクリックしてください。
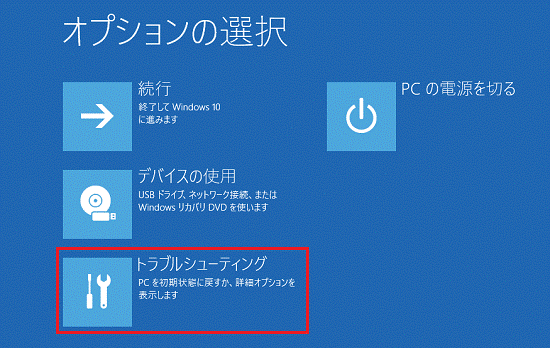
4. トラブルシューティングをクリックすると、以下の詳細オプション画面が表示されます。

いつくかのオプションを説明します: 🍂イメージでシステムを回復:このオプションをクリックすると、以前にシステムの復元を有効にし、利用可能な復元ポイントがある場合に使用します。 🍂コマンドプロンプト:これにより、コマンドプロンプトがロードされます。その後、cmdコマンドを実行することができます。ほとんどの問題を修正できる非常に役立つコマンドは、DISM.exe /Online /Cleanup-Image /Restorehealthです。 🍂UEFIファームウェアの設定:このオプションをクリックすると、サーバーがUEFI BIOSで起動します。 🍂起動設定:これにより、セーフモードの起動オプションが表示されます。
1. インストールメディア(USBまたはDVD)をサーバーに挿入します。その後、メディアから起動するように起動順位を変更します。
2. サーバーを起動します。そして、挿入したCD/DVDからブートすることを確認します。そして、続行するには任意のキーを押します。
3. 「Windows Boot Manager(ブートマネージャー)」ウィンドウで、「Windows Setup(セットアップ)」を選択します。そして、キーボードの「Enter」キーを押します。
4. Windows Server 2016のインストール画面で、「次へ」をクリックします。
5. その後、「コンピューターを修復する」ボタンをクリックします。
6. 約1分後、回復オプションが表示されます。
7. 最初の方法と同様に、「トラブルシューティング」をクリックします。方法1と同じ3つのオプションが提供されますが、「スタートアップ修復」は含まれていません。
一般的に、上記の2つの方法を使用してServer 2016を回復オプションで起動することができます。ただし、通常通りPCを起動できない場合や、Windows Server 2016を復元したい場合は、より専門的なソフトウェアであるAOMEI Backupper Serverを利用することができます。これは、WinPEでリカバリディスクを作成し、システムを復元する機能を備えた高機能なバックアップおよび復元ソフトウェアです。
✅これはWindows Server 2003/2008/2011/2012/2016/2019/2022/2025(R2を含む)およびWindows SBS 2003/2008/2011、Windows 10/8.1/8/7/Vista/XPなど全てのWindows OSをサポートしています。 ✅さまざまなストレージデバイスをサポートしています。内部/外付けハードディスクだけでなく、NAS、ネットワーク共有、クラウドサービスなども対応しています。 ✅システムのバックアップと復元に加え、ファイル&フォルダ、パーティション、ディスクにも適用されます。また、WinPEディスクのクローンを作成することも可能です。
✍注: 1. 開始する前に、USBドライブをコンピューターに接続し、正しく検出されていることを確認してください。 2. AOMEI Backupperをダウンロードして起動してください。
1. 「ツール」をクリックし、「ブータブルメディアの作成」を選択します。
2. ポップアップウィンドウで「Windows PE-Windows PEに基づいてブータブルメディアを作成」を選択して「次へ」をクリックします。
✍注:LinuxブータブルディスクよりもWindows PEベースのブータブルディスクを作成することをおすすめします。Windows PEはより柔軟かつ便利な操作が可能で、レガシー/MBRモードとUEFI/GPTモードの両方から起動することができます。
3. ストレージメディアを指定し、中央の「USBブートデバイス」を選択して、「次へ」をクリックしてプロセスを実行します。
数回のクリックと数分の待機で簡単にブータブルメディアを作成することができます。
USBブータブルメディアを作成した後、Windows Server 2016の復元方法について疑問が生じるかもしれません。では、Windows Server 2016の復元方法を見てみましょう~
✍注意:Windows Server 2016を正常に復元するためには、事前にバックアップイメージを作成する必要があります。
1. USB回復ディスクをWindows Server 2016に挿入します。
2. コンピューターを起動し、特定のキー(通常はF2、F10、Del、Escです。PCのブランドに基づき異なります。)を押してBIOSに入ります。ブータブルメディアを最初の起動順位に切り替えます。
3. AOMEI Backupperが自動的に読み込まれます。AOMEI Backupperのホームタブで以前に作成したシステムバックアップタスクを見つけ、ドロップダウンメニューを展開して「復元」を選択します。
4. 次のウィンドウで、「このシステムイメージを復元」を選択し、「次へ」をクリックします。ここでは「システムを他の場所に復元」をチェックしないでください。
5. ソースパーティションとターゲットパーティションを確認し、「開始」をクリックします。
✍ヒント:異なるハードウェアにシステムを復元する場合は、復元後のセキュアブートを確保するために、「ユニバーサル復元」を選択することができます。
この記事を読んだ後、Windows Server 2016の回復オプションに起動する操作を知ることができます。最も簡単な方法は、AOMEI Backupper Serverを利用することで、簡単かつ効率的にリカバリーディスクを作成してWindows Server 2016の回復オプションに起動することができます。さらに、データの整合性を保護し、データの損失を防止するために、このソフトで重要なファイルやシステムをバックアップすることをお勧めします。例えば、Windows 11のCドライブをバックアップして、PCにもう1つの保護ロックを追加することができます。ぜひこのソフトを試してみてください~
2024年7月19日午後1時頃(日本時間)より、マイクロソフト社のWindows OSを搭載したパソコンで、ブルースクリーンエラーが世界中で相次いで発生しています。CrowdStrike(クラウドストライク)のセキュリティ製品「Falcon」のアップデートにブルースクリーンを引き起こすエラーバグであったことが判明し、これがシステムへの影響の原因とみられています。
この問題の後、Microsoftは3つの解決策を発表しました。 詳しく知りたい方は、読み進めてください。
このような避けられない問題によるデータ損失を最大限に避けるために、Windows Server向けのバックアップソフトAOMEI Backupper Serverを使用してシステムを定期的にバックアップしておくことをお勧めします。これで、問題が発生した後、パソコンを簡単かつ迅速に正常な状態に復元することができます。Serverを保護する方法>>
頼もしいWindows Serverバックアップ、同期、クローンツールキット
1. デバイスの電源ボタンを10秒間押して電源を切り、その後再び電源ボタンを押してデバイスの電源を入れます。
2. Windowsのサインイン画面で、「Shift」キーを押しながら、「電源」アイコン→「再起動」を選択します。
3. デバイスが「オプションの選択」画面に再起動したら、「トラブルシューティング」を選択します。
4. 「トラブルシューティング」画面で、「詳細オプション」→「スタートアップ設定」に移動し、「F4」または「4」キーを押してセーフモードを有効にします。
5. デバイスを再起動します。
BitLocker復旧キーの入力を求められる場合があります。
6. デバイスが再起動したら、「F4」キーを押し続け、セーフモードにログインします。
7. セーフモードに入ったら、「スタート」を右クリックし、「ファイル名を指定して実行」をクリックし、開くボックスに「cmd」と入力し、「OK」をクリックします。
8. システムドライブがC:\と異なる場合は、「C:」と入力して「Enter」キーを押します。これにより、C:\ドライブに切り替わります。
9. 次のコマンドを入力して「Enter」キーを押します。
CD C:\Windows\System32\drivers\CrowdStrike
この例ではCがシステムドライブです。これによりCrowdStrikeディレクトリに切り替わります。
10. CrowdStrikeディレクトリに入ったら、「C-00000291*.sys」と一致するファイルを検索します。これを行うには、次のコマンドを入力して「Enter」キーを押します。
dir C-00000291*.sys
11. 見つかったファイルを完全に削除します。これを行うには、次のコマンドを入力して「Enter」キーを押します。
del C-00000291*.sys
12. 「C-00000291*.sys」と一致するファイルがあれば、手動で検索し削除します。
13. デバイスを再起動します。
1. デバイスの電源ボタンを10秒間押して電源を切り、その後再び電源ボタンを押してデバイスの電源を入れます。
2. Windowsのサインイン画面で、「Shift」キーを押しながら、「電源」アイコン→「再起動」を選択します。
3. デバイスが「オプションの選択」画面に再起動したら、「トラブルシューティング」→「詳細オプション」→「スタートアップ設定」に移動し、「F4」または「4」キーを押してセーフモードを有効にします。その後、デバイスを再起動します。
BitLockerの回復キーの入力を求められる場合があります。デバイスが再起動したら、引き続き「F4」キーを押し続けるとセーフモードにログインされます。一部のデバイスでは、セーフモードでログインするには「F11」キーを押す必要があるのでご注意ください。
4. 画面でBitLockerの回復キーが求められた場合は、携帯電話を使用してhttps://aka.ms/aadrecoverykeyにログインしてください。メールアドレスとドメインアカウントのパスワードでログインし、デバイスに関連付けられたBitLockerの回復キーを見つけます。
BitLockerの回復キーを検索するには、「デバイスを管理する」→「BitLockerキーを表示する」→「回復キーを表示する」とクリックします。
5. BitLockerのプロンプトが表示されるデバイスの名前を選択します。展開されたウィンドウで「BitLockerキーを表示する」を選択します。デバイスに戻り、携帯電話やセカンダリデバイス上で見えるBitLockerキーを入力します。
6. デバイスが再起動したら、引き続き「F4」キーを押し続けるとセーフモードにログインされます。
7. セーフモードに入ったら、スタートを右クリックし、「ファイル名を指定して実行」をクリックし、開くボックスに「cmd」と入力し、「OK」をクリックします。
8. システムドライブがC:\と異なる場合は、「C:」と入力して「Enter」キーを押します。これにより、C:\ドライブに切り替わります。
9. 次のコマンドを入力してEnterキーを押します。
Tip: CD C:\Windows\System32\drivers\CrowdStrike
この例ではCがシステムドライブです。これによりCrowdStrikeディレクトリに切り替わります。
10. CrowdStrikeディレクトリに入ったら、「C-00000291*.sys」と一致するファイルを検索します。これを行うには、次のコマンドを入力して「Enter」キーを押します。
dir C-00000291*.sys
11. 見つかったファイルを完全に削除します。これを行うには、次のコマンドを入力して「Enter」キーを押します。
del C-00000291*.sys
12. 「C-00000291*.sys」と一致するファイルがあれば、手動で検索し削除します。
13. デバイスを再起動します。
1. デバイスの電源ボタンを10秒間押して電源を切り、その後再び電源ボタンを押してデバイスの電源を入れます。
2. Windowsのサインイン画面で、「Shift」キーを押しながら、「電源」アイコン→「再起動」を選択します。
3. デバイスが「オプションの選択」画面に再起動したら、「トラブルシューティング」→「詳細オプション」→「システムの復元」をクリックします。
4. 画面でBitLockerの回復キーが求められた場合は、携帯電話を使用してhttps://aka.ms/aadrecoverykeyにログインしてください。メールアドレスとドメインアカウントのパスワードでログインし、デバイスに関連付けられたBitLockerの回復キーを見つけます。
5. BitLockerのプロンプトが表示されるデバイスの名前を選択します。展開されたウィンドウで「BitLockerキーを表示する」を選択します。デバイスに戻り、携帯電話やセカンダリデバイス上で見えるBitLockerキーを入力します。
6. システムの復元の次に進むには、「次へ」をクリックします。
7. リストから「復元」オプションを選択し、「次へ」をクリックしてから「完了」をクリックします。
8. 復元を確認するには、「はい」をクリックします。
これはシステムのみの復元を行い、個人データには影響を与えません。このプロセスには最大15分かかる場合があります。