この記事では、Windows Server 2019の修復UEFIブートエラーを簡単かつ効果的に修復するためのトップ方法とその詳細な手順について説明しています。ぜひご覧ください~(✧∇✧)

数日前、Windows Server 2019のISOファイルをダウンロードして仮想マシンで試しましたが、起動できませんでした。ファイル:EFI\Microsoft\Boot\BCD エラーコード:0xc000000dと表示されます。このような場合はどうすればいいでしょうか?ご存じの方は教えていただけませんか?よろしくお願いします。
– Microsoftコミュニティからの質問
この問題に直面した場合、Windows Server 2019の破損やブートレコードの問題が考えられます。本ガイドでは、Windows Server 2019のブート修復手順について詳しく説明します。特に、従来のBIOSではなくUEFIを使用し、GPTディスクパーティションテーブルを採用した最新のコンピュータにおけるWindowsブートローダーの修復方法を解説します。詳細な手順については、引き続きお読みください。
Windowsのサーバーコンピューターが起動しない原因はいくつかあります。Windows Server 2019のUEFIブートの破損は、(デュアルブート構成で)2つ目のオペレーティングシステムをインストールした後、ファイルシステムの破損、Windowsのリカバリ中の誤った操作、隠しパーティション上の一部のデータの削除、マルウェア(ウイルス、ランサムウェアなど)などの理由で発生する可能性があります。
Windows Server 2019のブート問題の修復を操作しましょう。
1. コンピューターが起動しない場合、Windows Server 2019のインストールデバイス(DVDまたはUSB)を準備して起動します。システムに正常にブートできると、Windows Serverのセットアップウィンドウが表示されるので、「次へ」をクリックします。
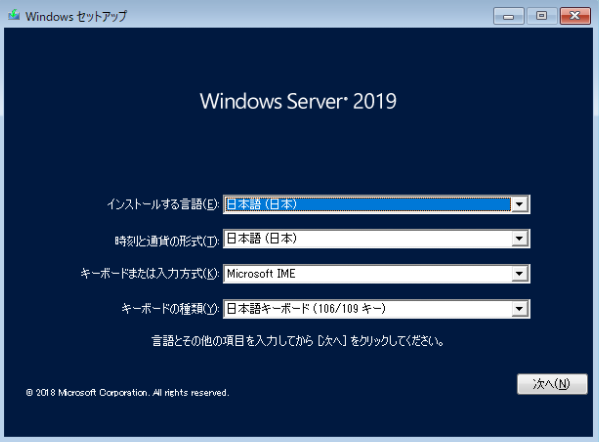
2. 次のウィンドウで、右下の「コンピューターの修復」をクリックし、「トラブルシューティング」→「コマンドプロンプト」をクリックします。
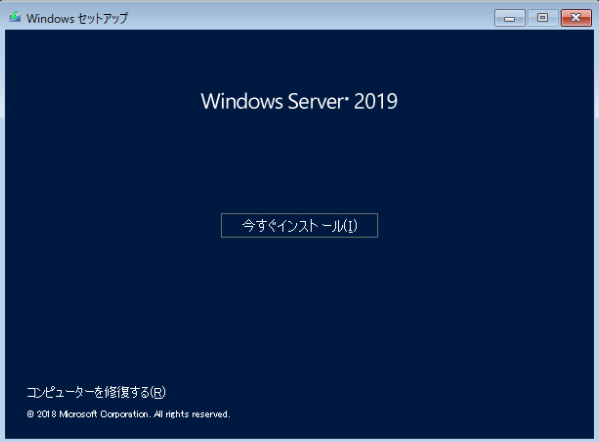
3. 「コマンドプロンプト」ウィンドウが表示されたら、「DISKPART」→「select disk 0」(Disk 0が選択されています)→「list vol」を入力します。
4. UEFIパーティション(ボリューム3)にドライブレターの割り当てがないので、ドライブレターを割り当てる必要があります。
5. 「sel vol 3」を入力し、そして「assign letter=E:」を入力します。
6. ディスクパートツールを終了します。
7. 次に、UEFIボリュームのブートフォルダに移動する必要があります。Windowsのインストール方法によって、このパスは以下のいずれかになる可能性があります:
cd /d E:\Boot\
cd /d E:\EFI\Microsoft\Boot\
cd /d E:\ESD\Windows\EFI\Microsoft\Boot\
8. BCDストアを修復するために3つのコマンドラインを入力する必要があります。ここでも、Windowsのインストール方法によって、すべてが必要ではありませんが、不要なコマンドラインは結果に影響しません。
bootrec /fixboot
bootrec /fixmbr
bootrec /rebuildbcd
9. Windows Server 2019 UEFIブートエラーが解決されたかどうかを確認するために、インストールメディアを取り外してコンピューターを再起動してください。
しかし、もしまだインストールメディアを持っていない場合はどうすればよいのでしょうか?これは難しいタスクではありません。以下では詳細を説明します。
AOMEI Backupper Serverは、Server 2019のシステムバックアップイメージを作成し、ブータブルなUSBドライブまたはCD/DVDディスクを作成することができる最高のサーバーバックアップソフトウェアです。このソフトを使用してシステムクラッシュからWindows Server 2019を安全に回復することができます。また、以下のようなメリットがあります:
✎多様なバックアップオプション:システムバックアップ、ファイルバックアップ、ディスクバックアップ、パーティションバックアップなど多様なバックアップタイプがあります。
✎複数のバックアップ先:ローカル/外付けハードディスク、ネットワーク場所、NASデバイス、USBドライブ、クラウドサービスなど様々なバックアップ先に保存することができます。
✎異なるハードウェアへの復元:ユニバーサル復元機能を備えており、ブータブルディスクまたはUSBデバイスを使用し、異なるハードウェアを搭載したコンピューターにWindows Serverのバックアップイメージを復元したり、別のコンピューターにシステムイメージを復元したりすることができます。
✎互換性:任意のWindows OS、例えばWindows Server 2025/2022/2019/2016/2012(R2)/2008(R2)/2003など、およびWindows 11/10/8.1/8/7/Vista/XPなどで、リカバリディスクを作成することができます。その後、コンピューターが起動しない場合、以前に作成したバックアップをWinPEから復元することができます。
✎その他:自動的にサーバーシステムとデータのバックアップを行ったり、定期的に古いバックアップを削除してディスクスペースを節約したり、バックアップの通知を設定したりするなど、多くの優れた機能を提供します。
1つのWindows Serverリカバリディスクを使用し、すべてのWindows Serverオペレーティングシステムに適用することができます。AOMEI Backupper Serverを使用してブータブルメディアを作成しましょう!
まずAOMEI Backupper Serverをダウンロードし、インストールして開きます。その後、指示に従って起動可能なUSB/CD/DVDを作成します。
1. サーバーPCに適切に接続されたフラッシュドライブ(またはCD/DVDディスク)を準備します。容量は13GB以上が望ましいです。
2. 「ツール」→「ブータブルメディアの作成」をクリックします。
3.ブータブルメディアの種類を選択します。ここでは「Windows PE-Windows PEに基づいてブータブルメディアを作成」をお勧めします。これはLinuxブートディスクよりも柔軟で便利な操作を提供し、レガシー/MBRおよびUEFI/GPTモードの両方から起動することができます。
4. 「ターゲットデバイスを選択」ウィンドウで、「USBブートデバイス」、「DVDドライブ」、または「ISOファイルをエクスポート」を選択することができます。ここでは「USBブートデバイス」を例として選択します。次に進み、作成が開始されるまで待ちます。完了したらデバイスを取り外します。
🌱ヒント:起動可能なメディアとして別のUSBを持っていない場合は、「ツール」→「回復環境」に移動して回復環境を作成することができます。これにより、システムがクラッシュした場合に簡単に復元タスクを実行できます。
AOMEI Backupperで起動可能なメディアを作成したら、どのようなシステム障害が発生しても、Serverコンピューターを起動することができます。
⭐Windows Serverユーザーにとって、Windows Server 2019を復元または修復するためにシステムバックアップイメージは不可欠です。重大な問題を防ぐために、事前にAOMEI Backupper Serverを使用してシステムバックアップイメージを作成してください。 *「バックアップ」タブに移動し、「システムバックアップ」を選択し、指示に従って簡単にバックアップタスクを完了させます。
1. 起動可能なUSBドライブを壊れたOSが存在するコンピュータに接続します。電源を入れ、Del(またはF2、F8)を押し続けてBIOS設定に入ります。
2. 矢印キーを使用し、ブート可能なUSBフラッシュドライブを最初のブート順位に設定します。「F10」キーを押し、変更を保存して終了します。
3. ログインすると、ロードされたAOMEI Backupper Serverが表示されます。そして、システムのバックアップイメージを選択するために復元機能を使用し、Serverコンピューターを以前の状態に戻すことができます。
この記事の特定のチュートリアルに従い、Windows Server 2019のUEFIブートを修復することができます。AOMEI Backupper Serverを使えば、Windows Server 2022のリカバリディスクを簡単に作成して、PCが起動しない場合や以前に作成したバックアップをWinPEから復元することができます。
会社内の複数のPCやサーバーを保護したい場合は、台数無制限のServer向けのAOMEI Backupper Technician Plusを選択することができます。今すぐこのソフトを試してみましょうか?