この記事では、Windows Server 2022でDHCPサーバーが動作しない問題を詳細に解説し、データ損失を防ぐために事前にサーバーOSのバックアップをお勧めします。

こんにちは!Windows Server 2022でDHCPサーバーはうまく動作していません。すべての設定を確認し、サーバーを再起動し、接続をテストしましたが、まだうまくいきません。Dell PowerEdge R740で小規模なネットワーク構成で実行しています。この問題を引き起こしている原因は何でしょうか?何か情報をいただけると助かります。よろしくお願いします。

もしこのユーザーのようにWindows Server 2022でDHCPが動作していない場合は、心配しないでください。この記事では、DHCPが再び正常に機能するようにする方法を詳しく説明します。それでは要点に移りましょう!
Windows Server 2022でDHCPが機能しない問題に直面している場合、以下の解決策を試してみてください!
これらの手順を確認してみてください。サーバー構成を変更する際は注意して行い、重要なデータを変更前にバックアップすることを検討してください。
Windowsサーバーはビジネスの運用に不可欠なデータ、アプリケーション、構成、設定の重要なリポジトリとして機能しています。このデータをランサムウェア攻撃、誤って削除、ハードウェアの故障、ソフトウェアの破損などから保護するために、定期的なバックアップが重要です。
AOMEI Backupper Serverは、Windows Server 2025/2022/2019/2016/2012(R2)/2008(R2)/2003向けの優れたサーバーバックアップソフトウェアで、包括的なバックアップソリューションを提供しています:
✪バックアップソース:ファイル、サーバーOS、ディスク、またはパーティションを要件に応じて柔軟にバックアップします。 ✪バックアップ先:ローカルディスク、外付けハードドライブ、ネットワーク共有など、さまざまなバックアップデバイスをサポートします。 ✪スケジュール:デイリー/ウィークリー/マンスリー/イベントトリガー/USB挿入のモードで自動バックアップタスクを設定することができます。 ✪バックアップの保持ポリシー:自動クリーンアップ機能を有効にして古いバックアップを自動的に削除することができます。
以下のボタンをクリックし、 この無料の同期ツールをダウンロードしてインストールします。そして、AOMEI Backupperを使用してServer 2022 OSをバックアップする手順に従って操作しましょう。
1. AOMEI Backupperを起動します。次に、「バックアップ」をクリックし、「システムバックアップ」を選択します。
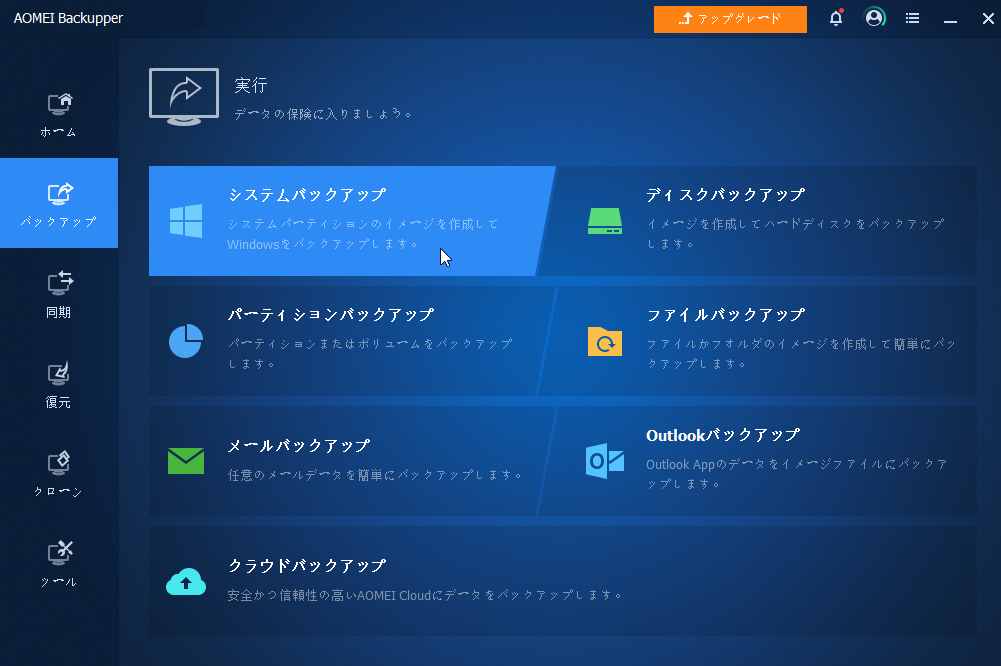
2. 別のタスクから区別できるように「タスク名」を変更することができます。プログラムは自動的にシステム関連のパーティションをソースデータとして選択します。そのため、保存する場所を選択するだけです。
3. 設定を確認し、準備ができたら、「開始」をクリックし、システムイメージを作成するプロセスを開始します。
オプション:ここでイメージファイルの圧縮、暗号化、分割などを設定することができます。
バックアップスキーム:フル/増分/差分バックアップを選択することができます。また、古いバックアップの自動クリーンアップ機能を有効にしてストレージスペースを解放することができます。
Q1:Windows Server 2022でDHCPがIPアドレスを割り当てていない場合、どうすればよいですか?
A:DHCPがIPアドレスを割り当てていない場合は、DHCPサーバーの構成を確認し、DHCPサーバーサービスが実行されていることを確認してください。 DHCPサーバーにはリースプールで利用可能なIPアドレスがあることを確認します。 また、ネットワークを通じてDHCPトラフィックが許可されていることを確認し、ネットワーク上で他のDHCPサーバーとの競合がないか確認します。
Q2:Windows Server 2022用の特定のDHCPトラブルシューティングツールはありますか?
A:はい、Windows Server 2022には、DHCPトラブルシューティングに役立つ組み込みツールがあります。 DHCP管理コンソール、イベントビューア、およびPowerShellのコマンドレットなどが含まれます。 これらのツールはDHCP構成、サービスステータス、クライアントの相互作用に関連する問題を診断し解決するのに役立ちます。
Q3:将来的なDHCPの問題を防ぐにはどうすればよいですか?
A:
DHCPの問題を最小限に抑えるためには、いくつかの重要なポイントに留意することが必要です。まず、定期的なDHCPサーバー構成のバックアップを取得し、DHCPリースプールの使用状況を慎重にモニターすることが重要です。これにより、潜在的な問題を早期に発見し、適切に対処することができます。
さらに、複数のDHCPサーバーを使用して冗長性を確保することも重要な手段です。これにより、1つのサーバーがダウンした場合でもネットワークの連続性を確保できます。同時に、DHCPサーバーソフトウェアを最新のパッチやアップデートで常に更新することも忘れてはなりません。これにより、既知のセキュリティの脆弱性が悪用されるリスクを軽減できます。
最後に、定期的なネットワークのメンテナンスとモニタリングも大切です。これにより、ネットワーク全体の健康状態を把握し、DHCPに関連する問題を予防的に検出して解決できます。適切な管理とモニタリングは、スムーズなネットワーク運用を確保するために欠かせない要素です。
この記事では、Windows Server 2022でDHCPサーバーが動作しない問題の修正方法を詳しく説明しました。また、 Windows Server上で貴重なビジネスデータを保護するためには、AOMEI Backupperをサーバーバックアップに利用することを強くお勧めします。この包括的なソリューションには、効率的なバックアップに必要なすべての機能が備わっています。さらに、強力なクローン機能を提供しており、簡単かつ効率的にWindows Server 2019でHDDをクローンすることができます。興味があれば、ぜひダウンロードして試してみてください~