Windows Serverバックアップへのアクセスが拒否されたエラーに遭遇しましたか?この記事を読んで効果的な解決策を紹介し、便利なサーバーバックアップソフトウェアも提供しています。ぜひご覧ください~✧⁺⸜(๑˙▾˙๑)⸝⁺✧

Windows Serverバックアップサービスを使用してバックアップを行おうとした際に、Windows Server 2012でアクセスが拒否されたエラーが表示されました。なぜこれが起こるのでしょうか?この「アクセスが拒否されました」エラーをどのように解決できますか?ご存じの方は教えていただけませんか?よろしくお願いします。
- あるユーザーからの質問
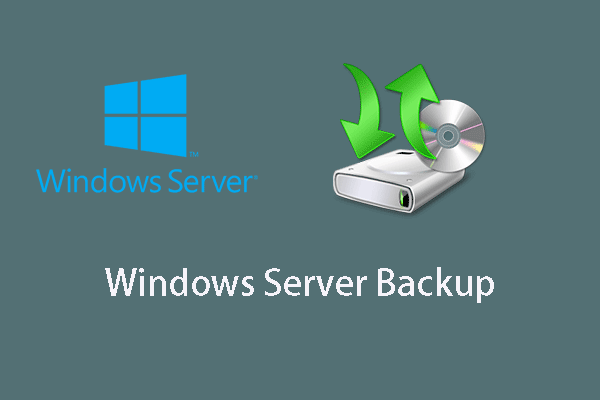
Windows Serverバックアップ(WSB)は、Windowsが提供する組み込みの機能であり、データのバックアップと復旧を行います。この機能を使用すると、ユーザーは別のローカルディスク上にディスクボリューム全体のバックアップコピーを作成することができます。これらのバックアップは、必要な場合に個々のデータセットまたはディスク全体を復元するために使用することができます。
残念ながら、Windows Serverバックアップサービスの不具合が発生する場合があります。例えば、Windows Serverバックアップサービスが見つからない、Windows Serverバックアップがデータの読み取り中にハングしたなどの問題があります。このガイドでは、Windows Serverバックアップアクセスが拒否された問題の原因と解決策について説明します。
アクセスが拒否されたエラーは通常、Windows Serverでサーバーバックアッププロセス中に発生します。次のシナリオがこのエラーの原因となる可能性があります:
このWindows Serverバックアップが動作しない問題を解決するために、次の方法を試すことができます。
バックアップは、ビジネス運営において非常に重要な役割を果たします。盗難、洪水、火災などの不運な出来事で重要なデータの損失が発生した場合、企業全体の壊滅につながる可能性があります。包括的なバックアップシステムの存在を確認することにより、ビジネスが逆境にもかかわらず保護され続けることを安心して知ることができます。
以下は、サーバーがバックアップされているかどうかと現在のWindows Serverバックアップの状態を確認するために行える手順です。
1. 管理者資格情報を使用してサーバーにログインします。
2. 「スタート」メニューをクリックし、検索ウィンドウで「バックアップ」を入力して検索します。すると、Windows Serverバックアップというプログラムが表示され、それを選択して開きます。
3. Windows Serverバックアップサービスが読み込まれ、過去7日間のバックアップステータスにアクセスすることができます。
問題を解決する別の方法として、サービスの実行を担当するアカウントに適切な権限を割り当てることで対処することができます。これは、影響を受けるマシンのレジストリ設定を変更することによって実現することができます。次は、VSS 0x80070005アクセスが拒否された問題を解決するための必要な手順を説明しています。
1. 「Win」+「R」を押して「regedit」と入力し、「レジストリエディター」を開きます。
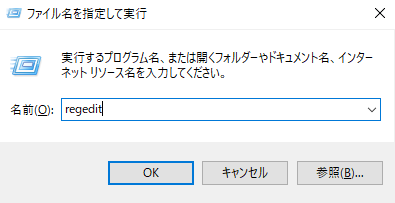
2. 「レジストリエディター」で、次のパスに移動します:HKEY_LOCAL_MACHINE\SYSTEM\CurrentControlSet\Control\BackupRestore\FilesNotToBackup
3. 右側で空白のスペースを右クリックし、「新規」に「複数行文字列値」をクリックします。
4. 「IgnoreNTFS」と入力し、「Enter」キーを押します。
5. 「IgnoreNTFS」を右クリックし、変更をクリックします。
6. 値のデータボックスに「\$Extend\* /s.」と入力します。「OK」をクリックし、レジストリエディタを閉じます。サーバーを再起動して、Windows Serverバックアップのエラーが解決したかどうかを確認します。
Windows Serverバックアップが複数のバックアップを作成するときに動作しない場合は、最高の専門サーバーバックアップソフトウェアであるAOMEI Backupper Serverを使用することができます。このソフトは以下のようなメリットがあります:
👉このソフトはWindows Server 2003/2008/2012/2016/2019/2022/2025とWindows 11/10/8.1/8/7/Vista/XPに対応しています。 👉ディスク全体、システム、パーティション、個々のファイル/フォルダをバックアップすることができます。また、ネットワーク共有、NAS、内部/外付けハードドライブなどの複数のバックアップ先を選択することができます。 👉データの損失リスクを最小限に抑えるために、毎日/毎週/毎月/イベントトリガー/USB挿入の5つの自動バックアップモードを提供します。 👉バックアップスキームを提供し、古いバックアップの自動削除を設定することができます。
サーバーバックアップを開始するには、以下の手順に従ってください。まずAOMEI Backupper Serverをダウンロードしてインストールします。
1. AOMEI Backupperを起動します。「バックアップ」→「システムバックアップ」を選択します。
2. 別のバックアップタスクと区別するには、「タスク名」でタスクの名前を変更します。デフォルトでは、Windowsの実行に必要なドライブが自動的に選択されるので、保存先(別のローカルディスクやボリューム、ネットワークドライブなど)を選択すればよいです。
3. (オプション)左下の「スケジュール」をクリックし、「自動バックアップを有効にする」を選択してシステムバックアップの実行頻度を設定します。
▶バックアップ方法:バックアップ方法(フル、増分、差分バックアップ)を指定することができます。
▶バックアップの自動クリーンアップを有効にする:数、時間、および日数/週数/月数によりクリーンアップ方式を設定することができます。
4. 操作を確認し、「開始」をクリックします。
前述の機能に加え、ソフトウェアにはさまざまな便利な機能も備わっています:
Windows Serverバックアップへのアクセスが拒否された問題やその他のサーバーバックアップの問題に困っている場合、AOMEI Backupperは効果的な解決策となります。使いやすいインターフェース、包括的なバックアップソリューション、そしてディスクスペースの管理を容易にする機能を提供します。ぜひこのソフトをダウンロードしてお試しください~