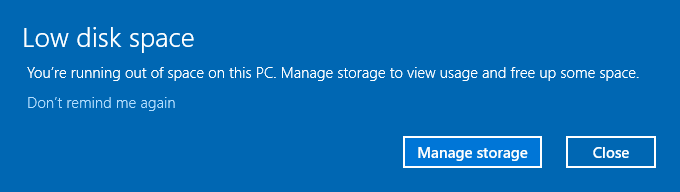Tiru Cakera ke Cakera yang Lebih Besar (HDD atau SSD) tanpa Memasang Semula
Bosan dengan ruang cakera yang tidak mencukupi, dan ingin meniru cakera ke cakera yang lebih besar tanpa memasang semula, cuba perisian tiruan pemandu keras atau SSD yang kuat - AOMEI Backupper.
Bolehkah saya mengklon cakera kepada cakera yang lebih besar?
Beberapa hari yang lalu, saya menerima tetingkap "peringatan ruang cakera yang rendah" apabila saya membuka komputer saya. Selepas itu, tidak kira apa yang saya lakukan, ia akan muncul dan menyatakan, "ruang cakera tidak mencukupi". Jadi, saya tidak dapat menambah fail, folder atau memasang sebarang program di komputer saya. Adakah mungkin untuk mengklonkan cakera kepada cakera yang lebih besar?"
- Soalan daripada Reddit
Jawapannya adalah YA, ia adalah mungkin untuk mengklonkan cakera kepada cakera yang lebih besar (HDD atau SSD) dan menjalankannya dengan berjaya selagi anda telah bersedia dan menggunakan perisian pengklonan cakera yang kuat seperti AOMEI Backupper. Ia akan menyalin segala-galanya dari cakera yang lebih kecil termasuk sistem operasi, fail pemalam, program yang dipasang, data peribadi, dll., dan memindahkannya ke cakera yang lebih besar. Jadi anda tidak perlu memasang semula Windows 10 atau 11 pada cakera yang lebih besar. Sementara itu, masalah amaran ruang cakera yang rendah akan teratasi juga.
Jika anda telah bersedia dengan HDD atau SSD baru dan ingin mengklonkan cakera yang lebih kecil ke cakera yang lebih besar dengan cepat, anda boleh terus ke Top 2 cara di bawah.
Mengapa mengklonkan cakera kepada cakera yang lebih besar?
Dalam jelasnya, mengklonkan cakera kepada cakera yang lebih besar menyelesaikan masalah amaran ruang cakera yang rendah dan mempunyai kelebihan berikut. Cuba kaedah ini jika anda ingin menikmati satu atau lebih daripadanya:
👉 Dapatkan lebih banyak ruang. Jika anda menggantikan cakera yang lebih kecil dengan yang lebih besar, anda jelas boleh memasang lebih banyak program dan menyimpan banyak data di dalamnya.
👉 Tingkatkan prestasi komputer: Biasanya, semakin banyak ruang kosong pada cakera sistem, ia akan berfungsi dengan lebih lancar, misalnya mempunyai masa penghidupan yang singkat, menjalankan beberapa program tanpa berhenti, dan lain-lain lagi. Cakera SSD akan lebih ketara kerana ia mempunyai kelajuan baca atau tulis yang lebih cepat daripada cakera HDD.
👉 Gantikan cakera lama atau rosak: Dalam kes ini, anda perlu menggantikannya. Jika tidak, ia akan menjurus kepada prestasi yang terjejas atau rosak sepenuhnya.
👉 Perlindungan data berganda. Anda juga boleh menggunakan penggandar cakera sebagai salinan sandaran, yang membolehkan anda mendapatkan fail anda dengan cepat dalam bencana, seperti kegagalan sistem, serangan virus atau perisian hasad, BSOD, dan lain-lain.
Sediakan untuk cakera keras atau cakera SSD baru anda
Jadi, bagaimana untuk menggandakan cakera ke cakera yang lebih besar dengannya? Sambungkan cakera baru ke komputer Windows 10 atau 11 anda, dan klonnya dengan perisian penggandaran cakera yang boleh dipercayai disini. Sebelum itu, anda perlu menyediakan cakera keras atau cakera SSD baru ini.
Periksa bilangan slot cakera dan antara muka
Buka kes komputer anda dan periksa jika anda mempunyai satu slot lagi. Biasanya, kebanyakan HDD menggunakan antara muka SATA manakala SSD mungkin mempunyai antara muka yang berbeza, seperti SATA, M.2, PCIe, NVMe, dan lain-lain.
Dapatkan cakera keras baru
Boleh berupa HDD atau SSD, bergantung pada tujuan anda, kapasiti yang lebih besar, atau prestasi yang lebih baik. Jika anda mempunyai lebih anggaran, SSD adalah pilihan yang lebih baik. Berikut adalah beberapa faktor kunci:
- Keupayaan adalah dua atau tiga kali ganda cakera yang lebih kecil.
- Periksa bilangan slot cakera dan antara muka.
- Sediakan penyelesaian bersambung yang baru jika laptop atau desktop anda hanya mempunyai satu slot. Pilih berdasarkan antara muka anda, seperti SATA, M.2, PCIe, NVMe, dan lain-lain.
Pasang cakera keras baru
- Untuk desktop atau laptop dengan dua slot, anda boleh memasang cakera keras baru pada soket tambahan. Tolak cakera baru ke dalam slot, skru dengan kemas, dan pasang semula kes komputer.
- Untuk laptop dengan hanya satu slot, anda akan menyambung cakera baru anda menggunakan kabel atau penyelesaian bersambung, sebagai contoh, SATA-ke-USB, atau letakkan di dalam kapsul, dan sambungkan bahagian lain ke komputer anda.
Mula cakera dalam Pengurusan Cakera
Mana-mana cakera perlu diinisialisasi dan dipartisi untuk menyimpan data. Anda boleh memilih untuk menginisialisasi cakera ini dengan gaya partisi MBR atau GPT, bergantung kepada jenis cakera cakera yang lebih kecil.
- Taipkan diskmgmt.msc dalam kotak carian dan pilih Jalankan sebagai pentadbir.
- Cari dan klik kanan pada cakera yang lebih kecil dan pilih Harta Tanah. Kemudian, periksa sama ada ia MBR atau GPT.
- Kemudian, klik kanan pada cakera yang lebih besar dan pilih Memulakan Cakera.
- Pilih gaya partisi cakera MBR atau GPT dan klik OK. Pastikan ia sama dengan cakera yang lebih kecil.
👉 Pilihan Alterntif: Jika anda tidak mempunyai sebarang penghubung, anda masih boleh memilih untuk sandaran Windows ke NAS, kemudian menukar cakera yang lebih kecil kepada cakera yang lebih besar dan pulihkan imej sandaran.
Perisian pembaikan cakera atau SSD yang kuat
Sila tunggu selepas penyediaan, kerana anda masih memerlukan perisian pembaikan cakera yang kuat, seperti AOMEI Backupper Professional. Ia menyediakan 2 cara praktikal untuk menyalin cakera yang lebih kecil ke cakera yang lebih besar termasuk sistem operasi, fail boot, data peribadi, program yang dipasang, dll.
#1: Pembaikan Cakera: disyorkan untuk peningkatan yang cepat
Dengan ini, anda boleh menyalin cakera ke cakera yang lebih besar, menyalin SSD ke SSD yang lebih besar, menyalin HDD besar ke SSD yang lebih kecil, menyalin cakera keras dalam Windows 10, dan juga menyalin cakera keras dengan sektor yang rosak tanpa memasang semula Windows. Untuk menyalin OS ke cakera baru, cuba gunakan ciri "System Clone".
Secara umum, untuk menyalin hard drive ke drive yang lebih besar tanpa repartisi, drive yang disalin akan menunjukkan ruang yang tidak dialokasikan di ujung disk. Namun, Anda tidak perlu khawatir tentang hal ini. Fitur "Edit Partisi" dalam perangkat lunak ini akan menyelesaikannya sepenuhnya. Selain itu, masih ada teknologi pengaturan 4k dalam fitur "SSD Alignment" untuk meningkatkan kinerja disk SSD.
#2: Cadangan dan Pemulihan Disk: fokus pada perlindungan data dan memerlukan usaha lebih
Fitur "Jadwalkan Cadangan" akan mencadangkan seluruh disk secara otomatis, meminimalkan risiko kehilangan data jika Anda lupa mencadangkan disk & data. Secara default, fitur "Incremental Backup" akan diaktifkan dalam tugas terjadwal, menghemat ruang disk. Untuk mengoptimalkannya lebih lanjut, fitur "Rencana Cadangan" akan sangat membantu.
Semua data pada disk akan dikompres menjadi file gambar dan tidak bisa dibuka tanpa mengembalikannya. Jadi, untuk menyelesaikan seluruh proses, Anda perlu mencadangkan disk terlebih dahulu dan memulihkan gambar disk jika diperlukan. Ini berarti selain disk baru, Anda perlu menyiapkan drive sementara untuk menyimpan gambar cadangan dan menggandakan usaha.
Perangkat lunak penggandaan hard drive atau SSD Windows yang kuat
Baik Anda menggunakan metode penggandaan atau pencadangan dan pemulihan, Anda dapat membuat USB yang dapat diboot untuk melakukan kedua operasi tersebut tanpa melakukan boot ke dalam Windows.
2 cara teratas untuk menyalin disk ke disk yang lebih besar di Windows 10 atau 11
Di bahagian ini, saya akan memperkenalkan kedua-dua kaedah untuk menyalin cakera yang lebih kecil ke cakera yang lebih besar atau SSD. Sila ambil perhatian bahawa perisian ini hanya menyokong Windows 11/10/8/7/XP/Vista. Untuk pengguna pelayan, cuba AOMEI Backupper Server.
👉 Cuba Kaedah 1 jika anda ingin kaedah yang pantas untuk menyalin cakera keras.
👉 Cuba Kaedah 2 jika anda lebih berkepentingan tentang keselamatan data dan ingin melindunginya secara berterusan. Ini adalah kaedah yang paling selamat.
Kaedah 1: Menyalin cakera yang lebih kecil ke cakera yang lebih besar dengan Disk Clone
Langkah 1. Buka AOMEI Backupper Standard, klik Klon dan kemudian Klon Disk.
Nota: Ciri Klon hanya dapat ditunjukkan dalam versi percubaan. Jika anda ingin secara langsung menyalin HDD ke Samsung SSD atau jenama cakera yang lain, sila naik taraf percubaan Pro ke versi penuh AOMEI Backupper Professional.
Langkah 2. Pilih cakera sumber anda (di sini adalah Disk0) dan kemudian cakera destinasi (di sini adalah Disk1). Klik Seterusnya mengikut turutan selepas memilih cakera.
Langkah 3 (Penting). Klik Edit Partitions untuk menyalin dan menyesuaikan saiz cakera dengan 3 pilihan berikut. Selain itu, jika cakera sumber dan cakera destinasi mempunyai jenis cakera yang berbeza, anda juga akan melihat "Tukar cakera destinasi dari MBR ke GPT" atau sebaliknya. Sila semak jika tetingkap berikut menunjukkan.
- Salin tanpa mengubah saiz bahagian: Ia tidak akan mengubah saiz bahagian.
- Tambah ruang yang belum digunakan ke semua bahagian: Ia akan mengalokasikan semula ruang yang belum dialokasikan ke setiap bahagian cakera destinasi, sesuai dengan saiz cakera.
- Secara manual menyesuaikan saiz bahagian: Ia membolehkan anda memanjangkan ruang yang belum dialokasikan ke mana-mana bahagian pada cakera destinasi yang anda inginkan.
📔Cara menyemak jenis cakera (MBR atau GPT) bagi satu cakera:
Jika anda ingin memastikan kedua-dua jenis cakera dan memulakan dari pemanduluan yang disalin dengan berjaya, anda boleh merujuk kepada langkah-langkah keseluruhan berikut:
- Tekan Win R untuk membuka tetingkap Run. Kemudian, taip diskmgmt.msc dan klik OK untuk membuka pengurusan cakera.
- Kemudian, klik kanan pada cakera yang ingin anda salin dan pilih Harta Tanah dalam tetingkap pop-up.
- Dalam tetingkap Harta Tanah, pilih tab Peringkat dan sahkan gaya bahagian. Ia boleh menjadi MBR (Master Boot Record) atau GPT (GUID Partition Table).
- Semainkan, semai gaya bahagian cakera tujuan. Jika mereka mempunyai gaya bahagian yang berbeza, sila ubahsuai MBR kepada GPT atau sebaliknya dengan pilihan Sunting Bahagian.
Langkah 4. Semak "Penjajaran SSD" untuk mengoptimumkan prestasi cakera SSD jika anda sedang menyalin cakera ke SSD yang lebih besar. Kemudian, sahkan butiran kedua-dua cakera dan klik Mula Salin.
Sekarang, anda mungkin telah berjaya menyalin cakera keras kepada cakera yang lebih besar, anda boleh cuba untuk memulakan daripadanya. Tetapi jika cakera destinasi anda lebih kecil, proses penyalinan mungkin gagal. Dalam kes ini, anda boleh memilih untuk hanya mengalihkan OS dengan fungsi "System Clone".
Kaedah 2: Salin pemacu boot ke pemacu yang lebih besar dengan Pembaikan & Imbas Semula Cakera
Kecuali mengklon HDD ke HDD atau SSD yang lebih besar dengan ciri "Kloning Cakera", anda masih boleh menggunakan Pembaikan & Imbas Semula Cakera dalam AOMEI Backupper. Dan ia memberi tumpuan kepada perlindungan sistem dan data berterusan - sandarkan semua data yang kini terdapat pada cakera dan perubahan yang dibuat kemudian secara automatik.
Bahagian 1: Sandarkan cakera keras dalam Windows 10
Langkah 1. Buka AOMEI Backupper Standard, klik Backup dan Pembaikan Cakera.
Langkah 2. Pilih cakera sumber yang anda ingin sandarkan dan cakera destinasi untuk menyimpan imej sandaran.
Langkah 3. Tetapkan sandaran terjadwal harian, mingguan, atau bulanan, dan setelah diaktifkan, perisian ini akan menyandarkan hanya fail yang berubah dalam tugas terjadwal. Selain itu, anda masih boleh menggunakan Picuan Peristiwa dan ciri Sedut USB untuk skenario tertentu. Akhirnya, klik Mula Sandaran untuk menyelesaikan tugas ini.
📔 Penting: perlindungan data yang baik dan berterusan
AOMEI Backupper akan terus membuat sandaran untuk komputer anda sehingga cakera sandaran penuh. Untuk mengelakkan ini, cuba aktifkan pembaikan sandaran automatik dalam Skim Sandaran. Ia akan memadam fail sandaran secara automatik untuk membebaskan ruang cakera bagi sandaran baru.
Bahagian 2: Pulihkan imej cakera untuk mendapatkan komputer kembali dengan cepat
Anda tidak perlu memulihkan sandaran cakera dengan serta-merta selepas membuat sandaran dan lakukan ini dalam situasi bencana atau apabila ia berkelakuan tidak normal. Proses ini juga termasuk Edit Partisi untuk membantu anda menggunakan ruang cakera dengan sepenuhnya dan mengelakkan kegagalan peranti berbut semasa jenis cakera yang berbeza.
Langkah 1. Sambungkan kedua cakera sandaran dan cakera baru untuk menerima imej sandaran. Kemudian, buka perisian ini, klik Pulihkan dan Pilih Tugasan mengikut susunan.
Langkah 2. Kemudian, anda akan diminta untuk memilih imej cakera, pulihkan item dan cakera destinasi. Lakukan seperti yang diarahkan dan klik Seterusnya di setiap langkah.
Langkah 3 (Penting). Klik "Edit Bahagian" untuk melaraskan saiz bahagian pada cakera destinasi. Jika anda memindahkan Windows ke komputer baru, sila semak "Pulih Samalah" untuk memastikan pemulaan yang selamat. Ia akan memasang semua pemacu yang diperlukan untuk memulakan PC.
Langkah 4. Lihat pratonton butiran dan klik Mula Pulihkan untuk memulihkan sandaran cakera ke cakera keras baru. Jika cakera sasaran anda adalah SSD, sila tandakan "Pengesanan SSD" untuk memastikan prestasi terbaik bagi SSD anda.
📔 Ciri canggih: Terokai Imej - pulihkan hanya fail individu dari cakera
AOMEI Backupper mempunyai alat "Terokai Imej" yang membolehkan anda untuk melaksanakan pemulihakan fail imej cakera keras. Dengan ini, anda dapat menetapkan huruf pemacu untuk semua atau beberapa bahagian pada cakera dan memasang imej sandaran dalam Peneroka Windows. Kemudian, anda boleh mengaksesnya secara terus dan menyalin fail ke lokasi lain.
📔 Ciri canggih: AOMEI Image Deploy - pulihkan imej ke dua atau lebih komputer
Di dalam Edisi Technician atau Techplus, AOMEI Backupper membolehkan anda dengan mudah menggunakan perisian penyampaian imej sistem AOMEI Image Deploy untuk menyampaikan imej sistem kepada komputer-komputer pelbagai secara serentak melalui rangkaian. Dan anda boleh sebelumnya menetapkan nama komputer, alamat IP, dan pemulihan universal untuk semua komputer yang ingin anda pulihkan.
Cara memulakan daripada cakera klon yang lebih besar atau dipulihkan
Sama ada anda menggunakan kaedah "klon cakera" atau "sauvegarde serta pulihkan cakera", proses pemulakan adalah sangat serupa, oleh itu di sini saya hanya akan membincangkan proses secara kasar.
Langkah 1. Tukar cakera yang lebih kecil dengan cakera yang lebih besar dengan menggunakan skrup.
Langkah 2. Mulakan semula komputer anda, tekan kekunci tertentu (contohnya: Del, F2, ESC) di skrin permulaan untuk memasuki BIOS.
Langkah 3. Pergi ke tab Boot dan tukar cakera baru kepada pilihan pemulakan pertama, akhir sekali simpan perubahan dan mulakan semula komputer anda. Sila ambil perhatian bahawa anda perlu menarik keluar cakera lama pada sudut 30 atau 45 darjah, begitu juga dengan proses pemasangan.
Ringkasan
Anda boleh dengan mudah mengeratkan cakera kepada cakera yang lebih besar, atau mengklonkan SSD kepada SSD yang lebih besar dengan bantuan perisian klon cakera serba guna, iaitu AOMEI Backupper. Ia menyediakan 2 cara praktikal untuk melakukannya dan anda boleh memilih salah satu daripadanya berdasarkan tujuan anda, seperti peningkatan cakera yang pantas atau perlindungan data jangka panjang.
Dengan menggunakan AOMEI Backupper, anda boleh klon cakera pada Windows 10 atau membuat sandaran cakera untuknya. Anda dapat menikmati banyak kelebihan semasa proses ini, seperti mempercepatkan prestasi cakera untuk cakera SSD, menambahkan ruang yang tidak digunakan ke semua partition secara automatik, menjadualkan sandaran cakera dalam Windows 10, dan banyak lagi. Pada keseluruhannya, ia adalah perisian yang layak dicuba!
Jika anda bosan dengan amaran ruang cakera rendah dan ingin mengklon cakera keras di Windows 10, 11 atau sistem sebelum ini, cuba perisian kuasa mengklon cakera keras atau SSD yang hebat - AOMEI Backupper.