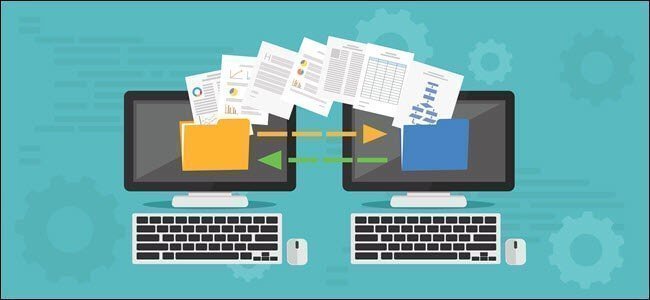Bagaimana untuk Meniru Komputer Lama ke Komputer Baru (2 Kaedah)
Jika anda ingin memindahkan sistem operasi, program, fail, dan sebagainya dengan cara terpantas, cuba meniru komputer lama ke komputer baru dalam Windows 11, 10, 8, 7, XP, dan Vista.
Klon Komputer Lama ke Komputer Baru untuk Pembaruan
Seiring berjalannya waktu, saat Anda mengumpulkan lebih banyak file dan program di komputer Anda, kemungkinan kinerja komputer akan terus menurun. Ketika menghadapi masalah semacam ini, disarankan untuk mempertimbangkan untuk mengupgrade komputer Anda. Pembaruan ini dapat menghasilkan waktu startup yang lebih singkat dan peningkatan kecepatan keseluruhan.
Sekarang, ketika harus mentransfer semua dari komputer lama ke yang baru, pendekatan yang dipilih tergantung pada preferensi Anda. Jika Anda tertarik untuk memulai dengan sistem operasi yang benar-benar baru, melakukan instalasi bersih Windows langsung ke solid-state drive (SSD) adalah pilihan yang layak.
Di sisi lain, jika Anda terikut pada sistem operasi yang sudah ada dan ingin menghindari kesulitan menginstal ulang dan mengkonfigurasi segalanya, metode optimal dapat melibatkan mengkloning keseluruhan pengaturan komputer saat ini ke sistem yang baru.
2 Masalah Utama Saat Mentransfer Sistem Operasi ke PC Baru
Persoalan kompatibilitas dan lisensi seringkali mencegah pengguna untuk melakukan operasi dari komputer ke komputer. Ketakutan akan menghadapi kegagalan boot dan kesalahan aktivasi semakin membuat mereka ragu. Mari kita bahas lebih lanjut tentang dua masalah ini agar pemahaman kita lebih baik.
👉 Tidak kompatibel dengan driver perangkat
Setelah dikloning ke komputer lain, komputer Anda mungkin tidak bisa boot dan muncul pesan kesalahan seperti "hardware abstraction layer" atau "hal.dll", bahkan blue screen of death. Setiap komputer memiliki driver-driver spesifik yang cocok untuk motherboard dan chipset. Di antara driver-driver ini, driver pengontrol penyimpanan membantu motherboard berkomunikasi dengan hard disk.
Dengan kata lain, komputer baru tidak tahu cara mengatasi perangkat keras jika ada driver yang tidak kompatibel, akibatnya adalah kegagalan boot.
👉 Permasalahan reaktivasi
Jika lisensi Anda adalah ritel atau volume, reaktivasi menjadi lebih mudah karena dapat digunakan pada setiap komputer, tetapi hanya pada satu komputer dalam satu waktu. Windows akan secara otomatis mengaktivasi komputer Anda ketika terhubung ke Internet. Jika tidak, Anda dapat memasukkan kunci lisensi secara manual untuk mengaktivasi sistem Anda.
Jika anda mempunyai salinan OEM komputer anda, ini boleh menjadi masalah kerana ia dikaitkan dengan komputer pertama yang mempunyai sistem operasi dipasang. Anda boleh mengikuti langkah ini untuk memeriksa jenis lesen anda.
Tekan kombinasi kunci Win R atau buka Command Prompt secara langsung, kemudian masukkan slmgr.vbs -dli, dan anda akan mendapatkan tetingkap berikut. Anda boleh memeriksanya dalam lajur Penerangan.
2 Situasi Pengklonan PC ke PC Baru
Secara normal, terdapat dua cara biasa untuk memindahkan segala-galanya dari satu PC ke PC lain dalam Windows 11/10/8/7/XP/Vista, iaitu pengklonan cakera keras dan pemulihan universal. Pilihan berbeza berdasarkan situasi komputer. Anda boleh mempelajari perbezaannya di bawah.
💛 1. Apabila komputer sasaran mempunyai perkakasan atau CPU yang sama dengan sumber:
Disarankan untuk mencuba cara pengklonan cakera keras dalam kes ini. Dengan lebih terperinci, anda boleh mengklon cakera keras pada komputer lama ke cakera kosong, dan kemudian memasang cakera yang diklon pada komputer yang lain.
Jika anda ingin hanya mempunyai cakera sistem operasi pada komputer baru, anda boleh mencuba fungsi Klon Sistem perisian pengklonan, yang akan migrasi hanya sistem dan cakera yang berkaitan dengan boot.
💛 2. Apabila komputer sasaran mempunyai perkakasan yang berbeza:
Metod pengklonan tidak akan berfungsi apabila dua komputer mempunyai perkakasan yang berbeza. Walau bagaimanapun, ciri Pemulihan Universal (juga dikenali sebagai Pemulihan Perkakasan Berbeza) dapat dengan mudah menyelesaikan masalah ini. Ia boleh mengembalikan imej sandaran sistem ke platform perkakasan yang berbeza atau ke mesin maya. Ciri ini mencapai migrasi PC melalui tiga langkah utama: sandaran, penciptaan media boleh berkas, dan pemulihan.
Sekarang, anda perlu mencari alat yang sesuai setelah mengetahui maklumat itu. Disarankan untuk menggunakan perisian sandaran dan pengklonan profesional - AOMEI Backupper Professional. Perisian ini dapat memenuhi kedua-dua keperluan pemindahan, tidak kira perkakasan komputer.
◉ Ciri Klona
Ia menawarkan ciri Klona Cakera, Klona Sistem dan Klona Bahagian untuk memenuhi pelbagai keperluan anda. Jika anda mengklona cakera sistem, segala-galanya akan dipindahkan ke cakera sasaran, termasuk OS, aplikasi yang dipasang dan data peribadi.
◉ Ciri Pencadangan dan Pemulihan
Ia membolehkan anda untuk mencipta imej sistem atau imej cakera pada komputer lama dan kemudian mengembalikannya ke komputer baru. Bahagian yang paling hebat adalah ciri Pemulihan Universal memastikan sistem yang boleh dicas semula selepas pemulihan.
Ia juga popular di kalangan pengguna di seluruh dunia kerana antaramuka yang mesra pengguna. Sekarang mari kita kenali bagaimana menggunakannya untuk mengklona PC ke PC baru secara terperinci.
Perisian terbaik untuk memindahkan segala-galanya dari komputer lama ke komputer baru
Bagaimana Mengklona PC ke PC Lain dalam Dua Kes
Mengklona komputer sepenuhnya memerlukan bukan sahaja perisian pakar tetapi juga kerja persediaan lain.
Persediaan
1. Apabila mengklona laptop ke laptop baru, anda perlu memeriksa sama ada penutup belakang komputer baru boleh dibuka. Anda juga perlu memeriksa bilangan slot unit cakera dalam komputer lama. Jika hanya terdapat satu slot, anda perlu menyediakan peranti pembungkus USB-to-SATA, dok atau penyalutan yang baru terlebih dahulu.
2. Periksa ruang yang digunakan oleh kedua-dua cakera. Jika cakera sasaran tidak mempunyai ruang yang mencukupi untuk menyimpan semua data dari cakera lama, operasi pengklonan akan gagal. Jika anda menggunakan pengklonan sektor ke sektor, anda perlu menyediakan cakera baru dengan kapasiti yang lebih besar daripada yang lama.
3. Sahkan gaya jentera kedua-dua cakera. Biasanya ia berformat GPT atau MBR. Gaya bahagian yang berbeza mempunyai kaedah pemasaan yang berbeza. Kadang-kadang ia boleh menjadi faktor penting dalam pengayunan sistem. Untuk berjaga-jaga, anda boleh menukar atau memulakan cakera sasaran ke format yang sama seperti yang lama terlebih dahulu.
4. Membuat salinan cadangan fail penting terlebih dahulu. Dua kaedah ini pada teorinya tidak akan menyebabkan kehilangan data; bagaimanapun, data mungkin hilang disebabkan oleh pengendalian yang tidak betul atau kejadian yang tidak dijangka. Lebih penting untuk berjaga-jaga daripada menyesal. Menyimpan salinan cadangan fail ke cakera luar, cakera rangkaian atau cakera awan adalah disyorkan.
Kes 1. Memindahkan PC ke Komputer Lain dengan Perkakasan yang Sama
Bahagian ini akan mengambil contoh klon Windows 10 ke komputer baru.
Langkah 1. Sambungkan cakera keras komputer baru ke komputer lama
Alih keluar cakera keras pada komputer baru dan sambungkannya ke komputer lama anda. Pastikan ia dikenal pasti pada komputer lama.
Langkah 2. Pergi ke pilihan Klon Cakera
Buka AOMEI Backupper Professional. Kemudian, klik pilihan "Klon Cakera" di bawah tab Klon.
Langkah 3. Pilih cakera keras komputer lama
Pilih cakera sumber (Disk0) pada komputer lama dan klik "Seterusnya". Biasanya, ini adalah cakera yang mengandungi sistem operasi anda, program dan fail yang dipasang, dan sebagainya.
Langkah 4. Pilih cakera keras komputer baru yang baru disambung
Pilih cakera destinasi (Disk2) yang telah anda sambungkan sebelum ini dan klik "Seterusnya" untuk meneruskan.
Langkah 5. Notis sandaran data
Sila ambil perhatian bahawa cakera sasaran akan ditimpa selepas operasi ini. Anda mungkin perlu membuat salinan sandaran fail penting jika perlu.
Langkah 6. Mula memindahkan data dari satu cakera keras ke cakera lain
Pastikan anda memilih cakera yang betul pada tetingkap ringkasan operasi ini dan klik "Mula Klon" untuk memulakan kloning cakera keras lama ke komputer baru. Tanda "Susun sasaran SSD" untuk meningkatkan kelajuan baca tulis jika cakera sasaran adalah SSD.
Nota:
✔ Jika anda tidak menandakan ciri Klon berasaskan sektor, perisian ini hanya akan mengklon sektor yang digunakan pada cakera keras di komputer lama. Ia amat hebat jika anda ingin mengklon pemandu lebih besar ke pemandu yang lebih kecil, walaupun untuk komputer yang berbeza.
✔ Jika pemandu sasaran adalah lebih besar, anda perlu membolehkan ciri Penyenaraian Suntingan untuk mengelakkan masalah tetap memaparkan saiz yang salah. Pilih Tambah ruang yang tidak digunakan kepada semua bahagian kecuali jika anda ingin memperluas ruang untuk bahagian tertentu, ianya automatik dan berfungsi dengan baik.
Langkah 7. Tunggu proses kloning selesai
Kloning boleh mengambil masa yang lama untuk selesai, bergantung pada data yang disimpan. Klik "Siap" apabila selesai.
Langkah 8. Pasang pemandu yang diklon di PC baru dan hidupkan
Uninstall hard disk yang sasaran dari komputer lama anda, dan kemudian pasang ke komputer baru secara langsung. Anda sepatutnya dapat boot daripada komputer baru. Jika tidak, sila periksa sebab-sebab biasa untuk ralat klon cakera tidak boleh boot.
Tips:
✦ Kerana Windows 10 mempunyai pemacu serasi yang diperlukan untuk booting, anda boleh menggunakan cara kloning yang sama untuk klon Windows 10 pada perkakasan yang berbeza selagi ia menyokong pemasaan selamat.
✦ Sila ambil perhatian bahawa AOMEI Backupper menyediakan percubaan percuma selama 30 hari, dengan semua fungsi sandaran dan pemulihan yang tersedia. Walau bagaimanapun, ciri klon hanya tersedia setelah pendaftaran. Untuk komputer server, cuba AOMEI Backupper Server!
Kes 2. Mentransfer satu Komputer ke Komputer Lain dengan Perkakasan yang Berbeza
Seperti yang disebutkan sebelum ini, ada tiga bahagian sepenuhnya semasa melakukan Pemulihan Universal ke perkakasan yang berbeza. Mari kita kenal mereka satu persatu.
◐ Bahagian 1. Cipta imej cakera komputer lama
Anda perlu menyediakan fail imej komputer lama yang boleh digunakan untuk melakukan pemulihan. Anda boleh membuatnya dengan fungsi "Sandaran Cakera" dalam AOMEI Backupper. Pasang dan jalankan perisian ini di PC lama anda. Disarankan untuk meletakkan imej sandaran di tempat yang dapat diakses oleh komputer baru, seperti LAN, laluan rangkaian, pemandu luaran, atau awan.
◐ Bahagian 2. Cipta media yang boleh boot untuk komputer baru
Sediakan pemacu USB yang lebih besar daripada 13 GB. Sisipkan ke dalam PC lama anda dan pastikan ia dapat dikesan. Anda boleh membuat pemacu USB yang boleh boot menggunakan fungsi "Cipta Media yang Boleh Boot" dalam AOMEI Backupper.
,Kuasai kandungan di atas kepada Bahasa Malaysia. Kandungan yang perlu diterjemahkan, jangan terjemahkan nilai a href tag HTML dan nilai src atribut tag img. Kandungan dalam {{}} tidak perlu diterjemahkan. Aksara Unicode jangan diterjemahkan. Jangan juga mengubah struktur HTML dan atribut-atributnya.Tips:
✔ Jika anda tidak mempunyai cakera perbaikan but, disarankan untuk memasang perisian ini pada komputer baru dan kemudian membuat persekitaran pemulihan dengan ciri Recovery Environment.
✔ Jika anda ingin memulakan beberapa komputer secara serentak untuk melakukan pemulihan, anda boleh merujuk kepada PXE boot tool. Ia boleh memulakan beberapa komputer dengan LAN pada satu-satu masa.
◐ Bahagian 3. Mengembalikan imej ke komputer baru
Di sini butiran proses mengembalikan imej cakera komputer lama ke komputer baru ditunjukkan. Anda perlu menyambungkan fail imej ke komputer baru, iaitu membuatnya dapat diakses oleh komputer baru.
Langkah 1. Mulakan komputer baru melalui media yang boleh di-boot. Anda mungkin perlu menukar keutamaan boot sebelum memulakan.
Langkah 2. Anda akan melihat antara muka utama AOMEI Backupper, klik tab "Pulihkan" -> "Pilih Fail Imej". Kemudian, pilih fail imej yang telah anda sediakan sebelum ini. Harap maklum bahawa huruf pemandu mungkin telah berubah dalam persekitaran WinPE.
Langkah 3. Selepas memilih imej cakera. Pada halaman "Maklumat Imej", pilih "Pulihkan seluruh cakera" dan kemudian klik "Seterusnya" untuk meneruskan.
Langkah 4. Pilih lokasi destinasi untuk memulihkan sandaran imej dan kemudian klik "Seterusnya".
Langkah 5. Pada jendela ringkasan, opsi "Universal Restore" akan tercentang secara default ketika mendeteksi perangkat keras yang berbeda. Klik "Mulai Kembalikan" untuk mengembalikan gambar ke komputer baru.
Komputer baru akan secara otomatis melakukan reboot. Anda dapat menghapus media yang dapat di-boot untuk menguji apakah komputer baru berfungsi normal.
Trik Bonus: Bagaimana Cara Memindahkan OS ke Beberapa Komputer
Mungkin terasa tidak merepotkan jika hanya perlu memindahkan sistem operasi, program yang diinstal, file, dll dari satu komputer ke komputer lain. Tetapi jika Anda ingin memindahkan sistem operasi ke beberapa komputer, maka itu akan menjadi pekerjaan yang memakan waktu dan melelahkan.
Dalam hal ini, cobalah alat penyebaran gambar - AOMEI Image Deploy. Alat ini hanya membutuhkan komputer-komputer tersebut berada di dalam LAN yang sama dan mendukung perangkat keras yang berbeda juga. Perhatikan bahwa alat ini tersedia pada edisi Teknisi atau Teknisi Plus dari AOMEI Backupper.
Selain alat AOMEI Image Deploy tersebut, Anda masih dapat menikmati Buat Versi Portabel. Fitur ini memungkinkan Anda untuk membuat versi portabel dari perangkat lunak tersebut pada perangkat yang dapat dilepas dan Anda dapat menggunakannya pada PC manapun tanpa perlu menginstalnya lagi. Dukungan tidak terbatas untuk PC atau server.
Kesimpulan
Mengkloning komputer lama ke komputer baru mungkin merupakan cara tercepat untuk mengupgrade komputer Anda dan mendapatkan kembali segalanya seperti semula. Syaratnya adalah komputer baru memiliki perangkat keras yang sama atau mirip dengan komputer lama dan kunci lisensinya dapat dipindahkan.
Tetapi kaedah ini tidak berfungsi apabila komputer baru mempunyai perkakasan yang berbeza, dalam kes ini, komputer baru tidak tahu bagaimana untuk menguruskannya dan menyebabkan kegagalan boot. Oleh itu, disarankan untuk melakukan pemulihan serba guna dengan bantuan kaedah sandaran dan pemulihan.