Dengan alasan yang mungkin, anda boleh dengan mudah membaiki kad SD RAW tanpa memformat dalam 6 kaedah yang berguna. Tetapi jika anda berakhir dengan menggunakan kaedah memformat, sila pulihkan data anda pada kad SD terlebih dahulu.

Apabila anda cuba membuka kad SD dalam Explorer Fail, tetapi menerima mesej ralat seperti "Anda perlu memformat cakera di Pemacu X: sebelum menggunakannya. Adakah anda ingin memformatnya?", ini mungkin disebabkan oleh kad SD anda menjadi RAW disebabkan oleh sebab-sebab yang tidak diketahui. Pada masa ini, ia menjadi tidak dapat diakses dan anda tidak dapat memperoleh data anda daripadanya.
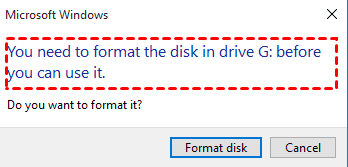
Jangan risau, anda masih boleh menggunakan perisian pemulihan data untuk memulihkan kad SD RAW tanpa memformatnya. Tambahan pula, terdapat beberapa cara untuk memperbaiki kad SD RAW tanpa memformat. Sila terus membaca artikel ini.
Mungkin anda ingin memperbaiki kad SD RAW tanpa memformat sekarang, tetapi masih berbaloi mengambil masa untuk mempelajari sebab-sebab yang mungkin. Ia mungkin memberikan petunjuk untuk memperbaiki dan mencegah ralat ini berulang. Kami telah merangkumi bagi anda beberapa sebab yang biasa berikut:
Sebelum memperbaiki kad SD RAW tanpa memformat, disarankan untuk memulihkan data dari kad SD RAW. Kerana mengendalikan peranti yang bermasalah boleh menjadikan keadaan menjadi lebih teruk, malah menyebabkan kehilangan data disebabkan oleh sebab-sebab yang tidak diketahui, kesilapan pengendalian, dan sebagainya. Jika anda akhirnya menggunakan kaedah memformat, ia akan menghapuskan semua kehilangan data padanya.
Untuk memperoleh data anda daripada kad SD RAW dengan mudah dan cepat, cubalah perisian pemulihan data Windows terbaik - AOMEI FastRecovery untuk membantu anda. Ia sesuai untuk pelbagai skenario kehilangan data seperti serangan virus, jangkitan malware, format, kegagalan sistem, dan lain-lain. Dan anda boleh menikmati ciri-ciri berikut:
Untuk memulakan, muat turun perisian pulih data Windows - AOMEI FastRecovery dan pasangkannya pada PC Windows anda. Pada masa yang sama, hubungkan kad SD anda dalam format RAW juga.
Langkah 1. Jalankan perisian pulih data Windows - AOMEI FastRecovery. Hover tetikus di atas kad SD RAW, dan klik Pengimbasan.
Nota: Anda boleh mengenal pasti kad SD RAW melalui huruf pemandu (jika ada) atau kapasiti.
Langkah 2. Perisian ini akan menjalankan Imbasan Cepat & Imbasan Mendalam secara automatik dan mencari semua data yang disimpan pada pemandu SD RAW. Setiap kali sebarang fail dijumpai, ia akan dipaparkan dalam tetingkap berikut. Anda kemudian boleh pratinjau atau memilih mereka untuk dipulihkan dengan segera.
Langkah 3. Pilih semua data pada pemandu RAW dan klik Pulihkan XX fail.
Nota:
Bagaimana untuk memulihkan fail tertentu pada pemacu SD RAW:
Dalam AOMEI FastRecovery, anda boleh menaip nama fail tersebut di kotak Carian fail atau folder. Atau gunakan ciri Penapis. Anda perlu memilih jenis fail (contoh: dokumen Word), tarikh diubah atau saiz.
Seperti yang telah disebutkan sebelum ini, proses memformat akan memadamkan data anda. Anda mungkin tidak akan kehilangan data disebabkan oleh ini. Oleh itu, anda boleh memulihkan kad SD RAW tanpa memformat dengan menggunakan 6 kaedah yang berguna berikut.
PENTING: Sila pulihkan data dari kad SD RAW dengan perisian pemulihan data seperti AOMEI FastRecovery terlebih dahulu. Atau kad simpan fail ke tempat yang selamat dengan perisian sandaran percuma, seperti AOMEI Backupper Standard. Kerana membaiki kad SD RAW boleh menyebabkan kehilangan data disebabkan oleh pelbagai sebab.
Alasan kad SD anda menjadi RAW mungkin disebabkan oleh pengiktirafan yang tidak sempurna. Untuk mengesampingkan kemungkinan ini, anda perlu menyemak perkara berikut.
Jika kad SD dan sambungan anda tiada masalah, cuba alat Periksa Ralat. Ia boleh memeriksa ralat sistem fail dan memperbaikinya pada pemandu anda.
Langkah 1. Sambungkan kad SD RAW anda ke PC Windows. Kemudian, klik kanan padanya dan pilih Properties (Harta).
Langkah 2. Dalam tetingkap Harta, pergi ke tab Tools (Alatan) dan klik Check di bawah bahagian Periksa Ralat.
Langkah 3. Klik Scan Drive untuk mencari ralat sistem fail dan memperbaikinya.
CHKDSK adalah versi baris arahan bagi alat Periksa Ralat, yang lebih fleksibel dan mempunyai pilihan periksa ralat yang kaya. Anda perlu menyambungkan kad SD RAW anda ke PC Windows.
Langkah 1. Klik kanan pada pilihan Start (Mula) dan pilih Powershell (Admin).
Langkah 2. Taip chkdsk G: /f /r atau chkdsk G: /f /r /x dan tekan Enter. Ia akan mula memeriksa pemandu untuk ralat sistem fail dan memperbaikinya.
Nota:
Langkah 3. Restart sistem anda dan lihat jika kad SD anda dapat diakses.
Langkah 1. Taipkan diskmgmt.msc dalam kotak carian dan tekan Enter. Ia akan mengarahkan anda ke Pengurusan Disk.
Langkah 2. Klik kanan pada kad SD RAW dan pilih Tetapkan Bahagian sebagai Aktif.
Langkah 3. Pergi ke Peneroka Fail. Klik kanan pada kad SD dan pilih Harta Tanah.
Langkah 4. Pergi ke Keselamatan > Lanjutan, cari Pemilik dan klik Ubahsuai.
Langkah 5. Pergi ke Kumpulan atau pengguna lain dan klik Lanjutan. Kemudian, pilih pengguna pertama dalam senarai dan klik OK.
Jika anda masih tidak dapat memulihkan kad SD RAW tanpa memformat, memformat adalah satu-satunya kaedah untuk menjadikan kad SD anda boleh digunakan. Anda mempunyai 3 kaedah yang boleh digunakan seperti berikut.
Langkah 1. Buka Komputer Ini. Klik kanan pada kad SD RAW dan pilih Format.
Langkah 2. Pilih sistem fail NTFS dan klik Mula.
Nota:
Langkah 3. Klik Ya dalam pesanan untuk memulakan proses format.
Langkah 1. Klik kanan pada ikon Windows dan pilih Pengurusan Disk. Kemudian, cari cakera SD yang diberi label sebagai RAW.
Langkah 2. Klik kanan pada drive SD RAW dan pilih Format.
Langkah 3. Di jendela Format, pilih sistem berkas - NTFS dan klik OK. Anda juga dapat memilih FAT32, FAT16, exFAT, dll.
Langkah 2. Klik OK lagi ketika Anda melihat peringatan pemformatan.
Langkah 1. Tekan Win R dan ketik diskpart di jendela Run. Lalu klik OK untuk membukanya.
Langkah 2. Masukkan perintah-perintah berikut dan tekan Enter setelah setiap baris.
Catatan:
Sistem berkas RAW adalah "format" yang tidak dikenali, sehingga Anda tidak dapat mengakses kartu SD dan data di dalamnya jika menjadi RAW. Hal ini juga dapat menyebabkan kehilangan data. Untuk selalu dapat menggunakannya, ikuti saran-saran di bawah ini:
✍ Bagaimana saya mengubah kad SD RAW kepada FAT32?
Kaedahnya sama seperti mengubah kad SD RAW kepada NTFS. Anda hanya perlu memilih FAT32 sebagai sistem fail. Dalam diskpart, taip format fs=fat32 cepat.
✍ Mengapa kad SD saya tidak membenarkan FAT32?
Ini mungkin disebabkan oleh kad SD anda memiliki kapasiti yang lebih besar dari 32GB. Microsoft hanya membenarkan pengguna untuk memformat kad SD dengan kapasiti 32 GB atau kurang sebagai FAT32. Jika ini adalah masalah anda, cubalah menggunakan sistem fail NTFS.
✍ Bagaimana saya membaiki kad SD RAW yang rosak?
Jika kad SD anda rosak, kaedah yang paling berkesan adalah memformatnya dan terdapat 3 kaedah yang biasa digunakan. Anda boleh memilih untuk membaiki kad SD RAW rosak melalui Explorer Fail, Pengurusan Cakera atau Diskpart.
Artikel ini memperkenalkan kepada anda penyebab yang mungkin mengakibatkan kad SD menjadi RAW dan cara membaiki kad SD RAW tanpa memformat. Jika kedua-duanya gagal memperbaiki masalah ini, anda perlu memformat piringan RAW kepada NTFS atau sistem fail lain yang dikenali, seperti FAT32, exFAT, dan lain-lain.
Sama ada anda memformat kad SD RAW atau tidak, terdapat risiko kehilangan data yang berpotensi. Oleh itu, disarankan untuk mendapatkan semula data dari kad SD RAW atau menyimpan salinan sandaran fail di tempat yang selamat dengan perisian sandaran percuma seperti AOMEI Backupper Standard.