Tertarik untuk mengetahui cara mencari fail yang hilang atau tersasar di Windows 10 atau 11? Baca artikel ini untuk mendapatkan 8 cara efektif untuk mengembalikannya dengan cepat.

“Saya menggunakan Windows 10 pada laptop Acer Aspire, dan saya telah menyesuaikan semua ikon file untuk akses yang mudah. Pagi ini ketika saya masuk ke folder ikon saya, saya menemukan folder tersebut kosong. Saya pergi ke folder tersebut tetapi menemukan bahwa semuanya hilang. Bisakah seseorang membantu saya memulihkan file yang hilang? Bantuan dan saran dihargai.” - Reddit
“Baru-baru ini, saya telah mengupgrade Windows 7 ke Windows 10 PC, tetapi beberapa file saya hilang. Apakah ada cara untuk memulihkan file yang hilang di Windows 10?” - Microsoft
Apakah Anda pernah mengalami kehilangan atau kehilangan file di Windows 10 atau 11? Jika ya, Anda mungkin merasa cemas dan ingin menemukan file yang hilang segera, tetapi tidak memiliki petunjuk. Jangan khawatir tentang ini, artikel ini akan memperkenalkan kemungkinan penyebab serta metode yang sesuai untuk mengatasi masalah ini.
Anda mungkin mengalami kehilangan atau kehilangan file setelah mengupgrade ke Windows 10 atau 11 atau saat menggunakannya. Bagaimanapun, kami mengumpulkan beberapa alasan dan solusi yang mungkin untuk setiap skenario, hanya untuk referensi.
| Penyebab | Solusi |
|---|---|
| Penghapusan secara tidak sengaja | perangkat lunak pemulihan; periksa keranjang sampah |
| Pemformatan | perangkat lunak pemulihan; |
| Korupsi file | perangkat lunak pemulihan; pulihkan versi sebelumnya |
| Serangan virus atau malware | perangkat lunak pemulihan; pulihkan dari cadangan; format penuh |
| File tersembunyi | tampilkan file tersembunyi; |
| masuk ke akun sementara | keluar dari akun sementara ini |
| terjebak dalam akun administrator yang dinonaktifkan | aktifkan akun administrator lama |
| Berbagai alasan | perangkat lunak pemulihan; pulihkan dari cadangan; reinstal Windows |
| ...... | ...... |
Tak bisa dipungkiri bahwa mengalami kehilangan file adalah sesuatu yang menyedihkan dan menyakitkan. Untungnya, biasanya dapat ditemukan jika kita mengambil beberapa langkah dengan tepat. Di bagian ini, kami mencantumkan 8 cara bagaimana menemukan file yang hilang atau folder yang terhapus di Windows 10 dan 11.
Jika anda ingat dengan jelas bahawa anda tidak memadam fail-fail anda, maka tempat pertama yang boleh anda periksa adalah Fail Terkini dalam Pelayar Fail. Secara umumnya, fail-fail yang baru-baru ini anda buka akan disenaraikan dalam bahagian tersebut. Ikuti langkah-langkah berikut untuk beroperasi.
Langkah 1. Buka Pelayar Fail. Anda boleh mencarinya dari bar carian jika anda mengalami kesulitan untuk mencarinya.
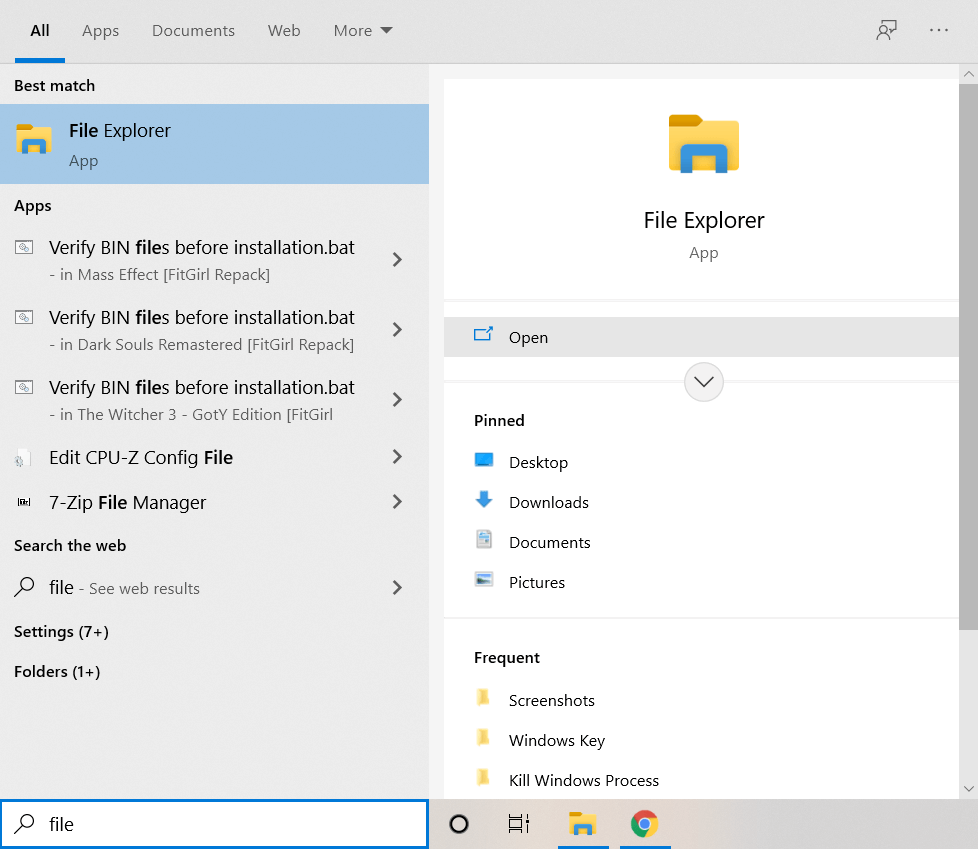
Langkah 2. Secara lalai, Pelayar Fail dibuka pada Akses Pantas, yang merangkumi senarai fail-fail Terkini anda di bawah ini. Gulung ke bawah untuk periksa sama ada fail yang hilang anda ada di sini.
Anda juga boleh taip nama fail dalam kotak carian untuk mencarinya dalam komputer anda. Keputusan carian akan muncul bersama lokasi fail, saiz, dan tarikh diubah suai.
Anda juga boleh mencari komputer anda mengikut jenis fail. Sebagai contoh, untuk mencari semua imej .png, taip *.png dalam kotak carian.
Kadang-kadang, fail-fail anda mungkin tersembunyi disebabkan oleh virus. Dalam kes ini, sila pilih Lihat > Pilihan dan semak Tunjukkan fail, folder dan pemacu tersembunyi.
Selain daripada memeriksa dalam bahagian Fail Terkini, fail-fail yang hilang juga boleh ditemui dalam folder Item Terkini. Teruskan dan cuba.
Langkah 1. Buka PC Ini di desktop. Masukkan %AppData%\Microsoft\Windows\Recent\ dalam bar alamat. Folder Item Terkini akan terbuka.
Langkah 2. Biasanya, fail-fail dalam folder ini disusun mengikut nama. Oleh itu, untuk mendapatkan item terkini terlebih dahulu, klik kanan di mana-mana ruang kosong dan pilih Isih oleh > Tarikh diubah suai.
Langkah 3. Gulung ke bawah untuk melihat fail-fail anda mengikut tarikh. Anda juga boleh taip dalam nama fail atau kandungan fail anda dalam kotak carian di bahagian atas kanan untuk mencari folder ini.
Kadang-kadang anda mungkin secara tidak sengaja memadamkan fail anda tetapi tidak sedar. Untuk itu, anda juga boleh menyemak dan pulihkan fail yang hilang dalam Recycle Bin.
Langkah 1. Buka Recycle Bin di desktop.
Langkah 2. Cari fail yang telah dipadamkan. Klik kanan dan kemudian pilih Lihat > Butiran untuk mencari fail anda.
Anda juga boleh mencari nama fail yang telah dipadamkan di dalam bar carian di bahagian atas dan kanan tetingkap Recycle Bin.
Langkah 3. Klik kanan pada fail yang telah dipadamkan dan klik Pulihkan.
Kemudian anda akan menemui fail yang telah dipadamkan akan dikembalikan ke lokasi asal mereka.
Jika fail anda telah dipadamkan atau terdapat dalam cakera yang diformat, cara yang terbaik adalah dengan menggunakan perisian pulih data yang kuat seperti AOMEI FastRecovery. Dengan algoritma advancednya, anda dapat mencari semua fail yang telah dipadam atau hilang dalam Windows 10 atau 11 dengan mudah, dengan kadar kejayaan sehingga 95%.
Langkah 1. Pasang AOMEI FastRecovery pada komputer Windows anda dan arahkan tetikus ke pemandu dan klik Imbas untuk mengimbas.
Langkah 2. Proses pengimbasan akan bermula dengan Pengimbasan Pantas dan Pengimbasan Mendalam secara automatik untuk mencari semua fail yang hilang dan menyenarai mereka dalam tetingkap berikut.
Langkah 3. Anda boleh melakukan pemulihan data semasa pemindaian dan anda tidak perlu menghentikan pemindaian itu. Pilih fail-fail yang hilang atau terhapus dan klik butang Pulihkan fail.
Anda boleh menggunakannya untuk memulihkan dokumen Word, Excel, PPT, JPG, SVG, RW2, MP4, WMV, dll., sehingga 200 format.
Anda juga boleh memilih untuk mencari lokasi yang hilang atau fail yang hilang dengan cepat dengan menggunakan ciri Filter. Ia mempunyai 3 pilihan di bawah, termasuk Jenis, Tarikh Dimodifikasi, dan Saiz.
Langkah 4. Secara pilihan, anda boleh mencari lokasi yang hilang atau fail yang hilang dengan cepat untuk memulihkan fail tertentu. Klik Filter, pilih Jenis > Dokumen, dan taip nama fail atau sambungan fail (.docx) untuk menyempitkan carian. Anda juga boleh mencari jenis data lain, seperti Imej, Audio, Video, dll.
Langkah 5. Anda akan diminta untuk memilih lokasi baru. Sila pilih lokasi baru bukan lokasi asal untuk mengelakkan sebarang pengimbasan data.
AOMEI FastRecovery saat ini menyokong pemulihan fail yang hilang secara percuma, sehingga 500MB. Sekiranya melebihi, sila naik taraf ke edisi lanjutan dan nikmati pemulihan data tanpa had.
Anda boleh menggunakannya untuk memulihkan fail yang telah dipadam di Windows Server 2012, 2016, 2019, 2022, dll.
Terdapat beberapa orang yang mengatakan bahawa Fast Startup kadang-kadang boleh menyebabkan folder atau fail hilang di Windows 10 dan 11. Oleh itu, kita boleh mematikannya untuk melihat sama ada fail tersebut muncul atau tidak.
Langkah 1. Dalam kotak carian, taip Pilihan Kuasa dan kemudian bukalah.
Langkah 2. Klik pada Pilih apa butang kuasa lakukan.
Langkah 3. Klik pada Tukar tetapan yang kini tidak tersedia dan scroll ke bawah ke tetapan Tutup.
Langkah 4. Hapus tanda centang pada Dayakan penyediaan cepat (disyorkan) dan klik pada Simpan perubahan.
Langkah 5. Sekarang, periksa sama ada fail yang hilang sudah kembali ke tempat asal.
Jika fail dan folder rawak hilang di Windows 10, memeriksa atau menukar opsi indeks juga merupakan pilihan yang baik.
Langkah 1. Tekan Win S dan taip Opsi Indeks. Pilih hasil berhenti.
Langkah 2. Apabila tetingkap Opsi Indeks dibuka, klik pada Lanjutan.
Langkah 3. Dalam tab Tetapan Indeks, pergi ke bahagian Pembaikan masalah, dan klik pada Bina semula.
Jika anda pernah mengaktifkan Sejarah Fail atau titik pulih sistem pada komputer anda, maka pemulihan fail tersedia dan mudah dilakukan. Ikuti saya untuk mengetahui langkah-langkah untuk mencari fail atau folder yang hilang di Windows 10.
Langkah 1. Klik kanan pada fail baru, dan pilih Properties.
Langkah 2. Dalam tab Version Sebelumnya, pilih versi sebelumnya berdasarkan tarikh dan masa. Untuk mengesahkannya, klik Buka untuk melihat pratonton dan memastikan bahawa itu adalah apa yang anda inginkan.
Langkah 3. Kemudian, pilih pulihkan untuk mendapatkan semula fail yang hilang atau terhapus.
Windows 10 atau 11 mempunyai ciri sandaran - Sandaran dan Pulihkan (Windows 7) untuk membantu anda menyandarkan semua data pengguna dan menyimpannya dalam penyimpanan dalaman atau luaran. Jika anda telah mengaktifkan ciri ini, cuba cari fail yang hilang daripadanya.
Langkah 1. Ke Kawalan Papan > Sistem dan Keselamatan dan pilih Sandaran dan Pulihkan (Windows 7). Kemudian, klik pulihkan fail saya.
Langkah 2. Dalam tetingkap Pulihkan Fail, anda boleh mencari atau melayari fail dan folder untuk dipulihkan.
Langkah 3. Pilih lokasi untuk memulihkan fail yang dipadamkan daripada Tong Sampah. Anda boleh memilih lokasi asal atau melayari ke lokasi baru. Kemudian, klik Mula Memulihkan.
Terkadang, komputer anda mungkin masuk ke dalam profil pengguna sementara selepas menaik taraf ke Windows 10 atau 11. Ini tidak mengandungi fail dari akaun utama anda, membuat ia kelihatan seolah-olah fail anda telah hilang. Anda boleh mulakan semula komputer anda dan log masuk ke akaun utama anda.
Jika anda menaik taraf dari sistem sebelumnya ke Windows 10 atau 11 dan membuat akaun Microsoft baru, akaun lama anda mungkin dilumpuhkan, dan data anda akan tetap ada di sana. Oleh itu, sila aktifkan akaun lama dan buat fail yang hilang menjadi kelihatan.
Langkah 1. Taip pengurusan komputer di dalam kotak carian dan pilih keputusan teratas.
Langkah 2. Buka tab Pengguna Tempatan dan Kumpulan, dan klik dua kali pada Pengguna dan Pentadbir (di sebelah kanan).
Langkah 3. Nonaktifkan opsi Akun dinonaktifkan dan klik Terapkan > OK untuk mengonfirmasikannya.
Langkah 4. Restart komputer Anda dan masuk menggunakan akun administrator.
Jika Anda tidak ingin menemukan file yang hilang secara tiba-tiba di Windows 10 atau 11, penting untuk mengambil beberapa langkah pencegahan. Berikut adalah koleksi tips berguna:
📃Selalu buat salinan file Andadengan software cadangan yang andal. Anda dapat mencoba software cadangan bawaan, seperti Backup dan Restore (Windows 7), File History, dan Back up to OneDrive, atau software pihak ketiga seperti AOMEI Backupper Standard untuk opsi yang lebih fleksibel.
⚙Ikuti strategi cadangan 3-2-1 saat mencadangkan file. Ini adalah cara teraman untuk memastikan Anda selalu memiliki salinan file.
💿Jaga keadaan hard drive Anda. Hindari terjatuh atau terguncang. Pantau kesehatannya secara teratur. Pindai disk untuk perangkat lunak berbahaya dari waktu ke waktu.
🚫Jangan gunakan metode pemformatan penuh untuk memformat disk. Karena metode ini tidak hanya menghapus referensi file tetapi juga menulis data yang dihapus dengan nilai nol.
Untuk cara menemukan file yang hilang di Windows 10 dan Windows 11, kami mencantumkan 8 cara mudah untuk mengembalikannya. Tentu saja, jika Anda tidak ingin membuang waktu atau energi mencarinya, software pemulihan data yang kuat - AOMEI FastRecovery dapat dengan cepat membantu Anda mengembalikan file-file tersebut.
Software terbaik untuk menemukan dan memulihkan file yang hilang di Windows 10 dan 11
Selain itu, setelah mengalami pengalaman kehilangan file, saya rasa anda mungkin tidak ingin mengalaminya lagi, menunjukkan pentingnya melakukan pembackupan. Untuk membackup file, anda dapat mencoba perangkat lunak pembackupan data gratis - AOMEI Backupper Standard untuk membackup semua hal yang anda inginkan, dan jadwal pembackupan\-nya juga tersedia dan nyaman.