Anda boleh dengan mudah mendapatkan semula video yang dihapus daripada Tong Sampah jika anda mempunyai salinan fail, atau menggunakan perisian pemulihan data yang kuat untuk membantu anda.

"Saya secara tidak sengaja menghapus video dari PC saya. Adakah cara untuk mendapatkannya kembali? Saya pergi ke Recycle Bin, tetapi video yang dihapus tidak ada di sana. Mungkin saya lupa mengosongkannya sebelumnya. Saya menggunakan Windows 10. Bisakah saya mengembalikan sesuatu yang saya hapus dari Recycle Bin dan bagaimana caranya? Terima kasih atas bantuan yang dapat Anda berikan." - Pertanyaan dari Komunitas Microsoft
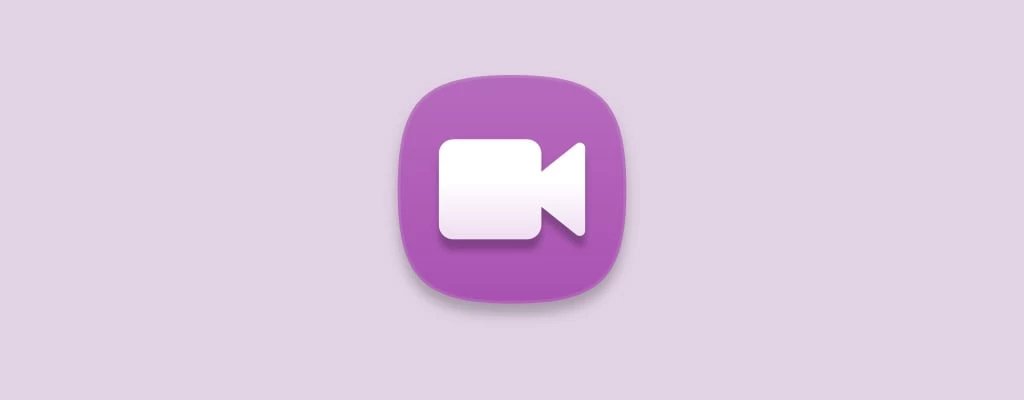
Recycle Bin akan menjadi tujuan pertama kami untuk mendapatkan kembali sesuatu yang Anda hapus secara tidak sengaja tetapi kemudian menyadari bahwa Anda membutuhkannya. Namun, apa yang terjadi jika Anda mengosongkan recycle bin? Di mana saya bisa menemukan dan mengembalikan video yang dihapus secara permanen?
Sebenarnya, video yang dihapus dari Recycle Bin tidak sepenuhnya terhapus. Mereka tetap ada di hard drive Anda tetapi tidak terlihat sehingga Anda masih dapat mengembalikannya jika Anda bertindak dengan cepat. Dalam artikel ini, kami akan menjelajahi secara detail cara mengembalikan video yang dihapus dari Recycle Bin, berikut adalah 4 cara untuk melakukannya.
Untuk mengembalikan video yang dihapus dari Recycle Bin, sangat disarankan untuk menggunakan perangkat lunak pemulihan data yang sederhana namun profesional - AOMEI FastRecovery. Dengan teknologi pemindaian yang kuat dan antarmuka yang sederhana, Anda dapat dengan mudah mengembalikan video yang dihapus dari Recycle Bin di Windows 7, 8, 10, 11, dan Windows Server.
Perangkat lunak ini mendukung pemulihan format video yang berbeda, seperti MPEG/MPG/MP4, MOV, AVI/NAVI, ASF, WMV, RM/RMX, FLV/F4V QSV, dll. Anda bahkan dapat memfilter video yang diinginkan dan melihat pratinjau sebelum mengembalikannya, memastikan Anda mendapatkan apa yang Anda inginkan.
Sekarang unduh perangkat lunak ini dan ikuti langkah-langkah saya untuk mempelajari cara mengembalikan video yang dihapus secara permanen dari recycle bin. Video yang Anda hapus dapat dikembalikan dengan beberapa kali klik sederhana.
Langkah 1. Buka AOMEI FastRecovery. Mengarahkan mouse ke drive dan klik Pindai untuk memindai.
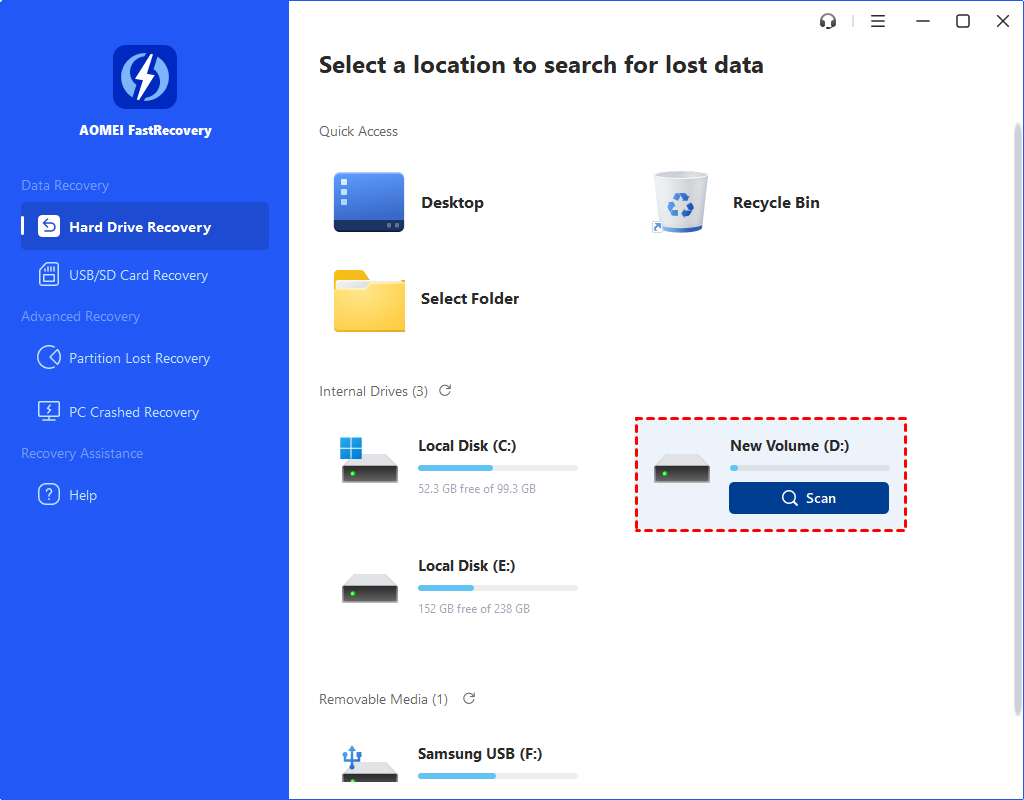
Langkah 2. Proses pemindaian akan dimulai secara otomatis. Pemindaian Cepat mencari file yang terhapus sedangkan Pemindaian Mendalam mencari file lain yang hilang.
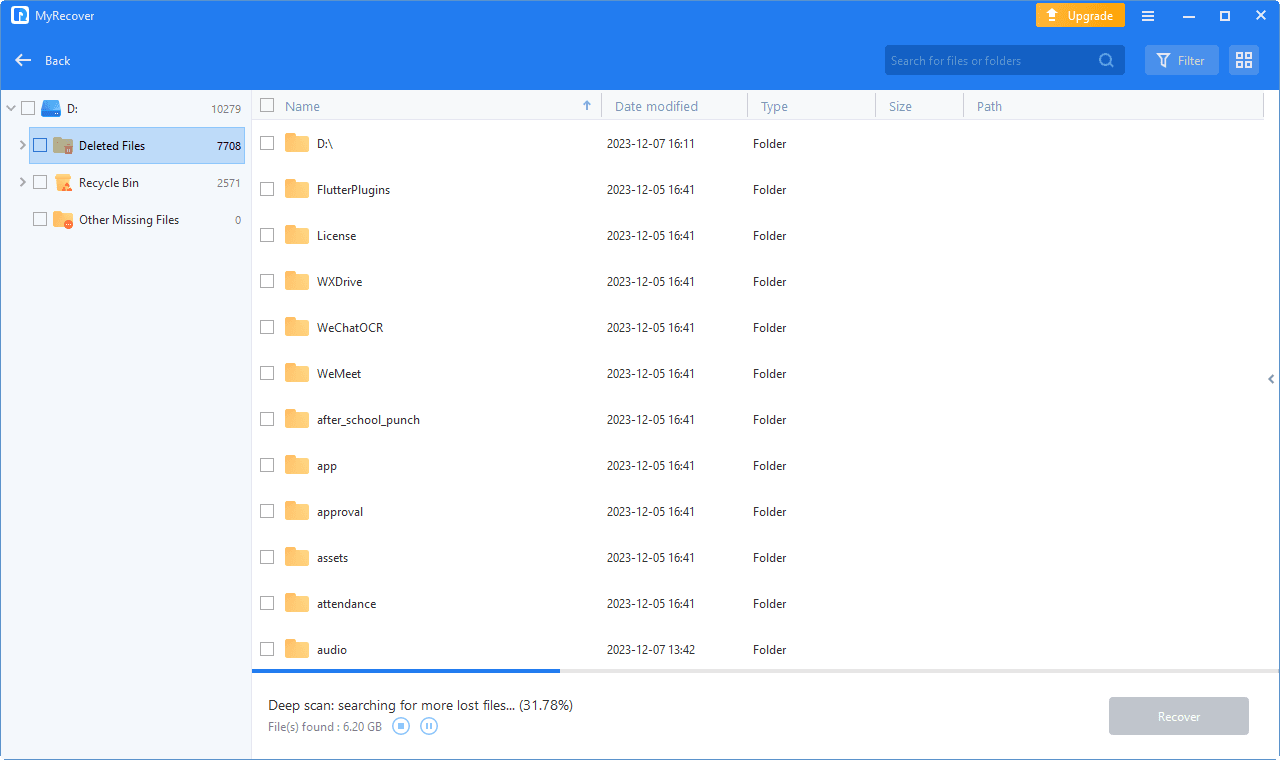
Langkah 3. Anda tidak perlu menunggu proses selesai jika Anda menemukan video yang ingin Anda pulihkan. Anda dapat mencari nama file atau menggunakan filter untuk menemukan file yang terhapus yang ingin Anda pulihkan. Kemudian, klik Pulihkan xx file dan pilih jalur baru untuk menyimpan video yang dipulihkan.
Tipe: mengandung semua jenis file di drive lokal, seperti gambar, video, dokumen, surel, halaman web, file terkompresi, dll.
Data Dimodifikasi: dukungan untuk hari ini, kemarin, 7 hari terakhir, 30 hari terakhir, dan kustom. Untuk memulihkan file yang dihapus pada periode waktu tertentu, coba opsi terakhir.
Ukuran: filter ukuran file dari kurang dari 128KB hingga 128KB ~1MB hingga 1MB ~ 512MB dan di atasnya, atau kustom.
Selain itu, Anda dapat memulihkan berbagai jenis file, seperti file PPTX yang dihapus, foto, Excel, dan lain-lain.
Tetapi jika Anda tidak ingin menggunakan perangkat lunak pihak ketiga untuk membantu Anda mendapatkan kembali video, maka 3 metode berikut juga dapat membantu Anda mencapai tujuan tersebut.
Riwayat File adalah fitur umum bagi pengguna Windows untuk mencadangkan file dari Pustaka, desktop, Kontak, dan Favorit. Jadi jika video-video dihapus dari Recycle Bin, pilihan yang bijaksana adalah memeriksa apakah ada cadangan atau tidak.
Langkah 1. Cari "restore fail" di kotak carian dan buka "Pulihkan fail anda dengan Sejarah Fail".
Langkah 2. Semak video yang anda perlukan dan kemudian klik pada ikon Peralihan untuk memulihkan video-video tersebut.
Selain itu, anda juga boleh klik kanan pada ikon Peralihan dan kemudian klik "Pulihkan". Dengan yang terakhir ini, anda boleh menukar lokasi video anda.
Selain menggunakan Sejarah Fail, anda juga boleh cuba "Kembalikan versi terdahulu". Dengan menggunakan kaedah ini, pastikan anda telah mengaktifkan Titik Pulihkan atau Sejarah Fail sebelum ini.
Langkah 1. Klik pada butang Mula dan pilih Komputer. Pergi ke folder yang mengandungi fail video yang dipadam secara kekal dan klik kanan padanya.
Langkah 2. Pilih Kembalikan versi terdahulu.
Langkah 3. Dari senarai versi yang disenaraikan, pilih yang anda ingin pulihkan. Tekan butang Pulih atau seret dan lepaskan versi yang diperlukan ke lokasi lain.
Kaedah lain untuk memulihkan video yang dipadam dari komputer tanpa menggunakan perisian adalah dengan menggunakan Fungsi Sandaran dan Pulih (Windows 7). Walau bagaimanapun, anda mesti pastikan utiliti Sandaran dan Pulih bawaan Windows diaktifkan.
Langkah 1. Pergi ke Panel Kawalan > Sistem dan Keselamatan > Sandaran dan Pulih (Windows 7).
Langkah 2. Klik pada Pulihkan fail saya untuk pemulihan secara selektif fail yang telah dipadamkan secara kekal. Anda juga boleh memilih Pulihkan semua fail pengguna untuk mendapatkan semula semua fail yang telah dipadamkan.
Langkah 3. Klik pada Cari fail dalam antara muka pop-up, dan pilih video yang telah dipadamkan dari senarai. Kemudian, klik Seterusnya untuk meneruskan.
Langkah 3. Pilih lokasi untuk menyimpan video yang dipulihkan, dan klik Pulihkan untuk mendapatkan semula video yang telah dipadamkan.
Microsoft juga mengintegrasikan ciri "Backup ke OneDrive" di Windows 10 atau 11 untuk secara automatik memulihkan fail ke OneDrive. Jadi anda boleh memulihkan fail yang dipadamkan daripada OneDrive apabila diperlukan. Anda perlu memastikan ia diaktifkan dalam tetapan sandaran.
Langkah 1. Buka pelayar web dan pergi ke https://onedrive.live.com/.
Langkah 2. Log masuk ke akaun Microsoft anda.
Langkah 3. Cari fail yang telah dipadamkan di OneDrive. Pilih dan klik Muat turun untuk memulihkannya secara tempatan.
Langkah 4. Jika anda tidak menjumpai fail yang telah dipadamkan, ia telah dipadamkan di OneDrive. Pergi ke direktori Tong Retri dan pulihkan video yang dipadamkan dari situ.
Jika anda tidak mahu mengambil kesempatan untuk mendapatkan semula video yang telah dipadam hanya untuk mendapati tiada apa-apa, lebih baik anda membuat salinan fail anda dengan menggunakan perisian sandaran data Windows yang boleh dipercayai. AOMEI Backupper adalah pilihan yang sangat baik.
Selain itu, anda boleh memilih untuk menukar tetapan tong Sampah bagi mengurangkan fenomena ini ketika memadam fail dari tong Sampah.
#1: Aktifkan dialog pengesahan pemadam
Pilihan pertama adalah membolehkan diri anda untuk memutuskan sama ada anda ingin memadam fail secara kekal. Cuba untuk paparkan dialog pengesahan pemadam.
#2: Tukar tempoh penyimpanan fail yang dipadam
Secara lalainya, tong Sampah hanya menyimpan fail yang dipadam selama 30 hari atau sehingga ruang penuh. Oleh itu, anda boleh menukarnya menjadi lebih lama jika anda mahu.
#3: Tingkatkan saiz tong Sampah
Anda juga boleh meningkatkan saiz keseluruhan tong Sampah untuk membenarkannya menyimpan lebih banyak data.
Kami menjelaskan bagaimana untuk mendapatkan semula video yang dipadam dari tong Sampah dengan menggunakan perisian pihak ketiga, atau perisian sandaran bawaan seperti File History, Backup dan Restore (Windows 7), dan lain-lain dalam pos ini.
Kebanyakan pengguna tidak mempunyai salinan fail, oleh itu perisian yang boleh dipercayai adalah penting. Ia boleh meningkatkan kadar kejayaan pemulihan data atau menyebabkan data anda hilang selamanya. Cuba perisian pemulihan data yang hebat - AOMEI FastRecovery kerana ia menggunakan teknologi pemindaian yang kuat, antara muka yang mudah, dan ciri-ciri yang pintar.
Perisian pemulihan data terbaik secara percuma untuk mendapatkan semula video yang dihapuskan
Tentu saja, jika anda tidak mahu mengalami kehilangan data lagi, AOMEI Backupper adalah pilihan yang sangat baik untuk membuat salinan sandaran semua fail pada PC anda.
1. Bolehkah anda mengembalikan fail yang telah dipadam secara kekal daripada Tong Sampah?
Secara ringkasnya, jawapannya adalah ya jika data anda tidak ditulis balik oleh data baru. Apabila anda memadam fail daripada Tong Sampah, sistem anda hanya menghapuskan atributnya dan menjadikannya tidak dapat diakses. Sebenarnya, fail-fail yang telah dipadam masih berada dalam cakera.
2. Bolehkah saya mengembalikan video yang telah dihapuskan 2 tahun yang lalu?
Ini kelihatan gila kerana anda tidak boleh berhenti menggunakan peranti selama 2 tahun. Jika anda menggunakannya seperti biasa, video yang telah dihapuskan akan ditulis balik oleh data baru. Satu-satunya peluang adalah untuk mengembalikan fail daripada sandaran jika anda mempunyai salinan fail tersebut.
3. Bolehkah saya mengembalikan foto yang telah dipadam secara kekal?
Jawapannya akan membuat anda gembira, ia adalah ya jika anda telah memadam foto baru-baru ini dan foto-foto tersebut tidak ditulis balik oleh data baru. Anda boleh memilih untuk mengembalikan foto-foto yang telah dipadam daripada Sejarah Fail, Sandaran dan Pulihkan, Onerive, dan sebagainya. Jika anda tidak mempunyai salinan fail, cuba untuk mengembalikannya menggunakan perisian. AOMEI FastRecovery adalah satu-satunya perisian yang berbaloi di cuba.
4. Bolehkah saya menggunakan AOMEI FastRecovery untuk mengembalikan video yang telah dihapuskan secara percuma?
Tentu saja, jawapannya adalah positif, anda boleh mengembalikan video yang telah dihapuskan secara percuma. AOMEI FastRecovery menawarkan pemulihan data percuma sehingga 500MB. Jika fail anda melebihi had ini, cuba naik taraf ke edisi yang lebih maju.
5. Bagaimana untuk mengembalikan video yang telah dihapuskan dari tong sampah pada Mac
Jika anda telah memadam video pada Mac, anda juga tidak mempunyai cara untuk mendapatkan semula video-video tersebut kecuali jika anda telah mengaktifkan Mesin Masa pada Mac. Ia akan menghasilkan sandaran pada setiap jam, harian, dan mingguan.
Langkah 1. Buka tetingkap di mana anda telah kehilangan video-video tersebut.
Langkah 2. Klik ikon Launchpad di Dock, cari Time Machine, dan klik Masuk ke Time Machine.
Langkah 3. Gunakan anak panah ke atas dan ke bawah untuk mencari video yang perlu dikembalikan.
Langkah 4. Klik Pulihkan untuk memulihkan video yang dipilih, maka video yang hilang akan kembali ke lokasi sebelumnya.