Pelajari cara untuk memulihkan folder yang hilang di Windows 10/11 dengan lima kaedah. Sama ada itu folder tersembunyi atau folder yang dihapus/hilang, anda akan menemui penyelesaian yang difokuskan.

Pengguna mencipta fail dalam pelbagai format, termasuk imej, video, dokumen, fail halaman, fail terkompres, dll. Dengan jumlah fail yang banyak disimpan di peranti mereka, mencipta folder untuk mengkategorikan dan menyimpan fail-fail tersebut adalah penting.
Dengan adanya folder, fail-fail akan teratur, dan pengguna boleh dengan mudah mengakses mereka secara berkelompok. Tetapi terkadang anda mungkin menghadapi isu folder hilang atau dihapus dan ini bukanlah satu kes yang jarang berlaku. Banyak pengguna sekarang memerlukan cara untuk mencari & mengembalikan folder yang hilang di Windows 10 atau 11. Jika anda salah satunya, artikel ini patut anda baca.
“Hai! Saya mempunyai 4 bahagian dalam HDD 2TB saya, dan saya telah menyimpan beberapa fail dan folder bernama filem dalam satu bahagian. Walau bagaimanapun, dua hari yang lalu, folder filem hilang yang berukuran kira-kira 540 GB. Di dalam ciri-ciri, ia menunjukkan ruang yang digunakan, dan ada 28 GB untuk fail. Adakah cara untuk mengembalikan folder yang dihapus di Windows 10?” – Tenforums
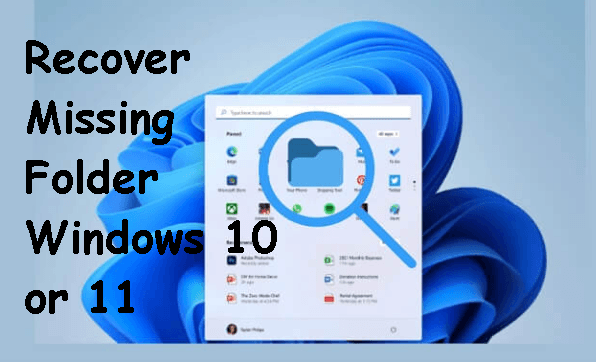
Adalah penting untuk mengetahui perkara yang mungkin menyebabkan folder hilang di Windows 10 atau 11. Anda mungkin akan mendapat beberapa petunjuk mengenai langkah pemulihan dan pencegahan.
Metod yang berkaitan dikumpulkan dalam bahagian berikut. Teruskan membaca dan ketahui cara mencari & pulihkan folder yang hilang di Windows 10 atau 11.
| ⭕Semua situasi | Guna perisian pemulihan data seperti MyRecover atau pulihkan dari sandaran |
| 🕳 Fail atau folder tersembunyi | Paparkan fail atau folder tersembunyi dalam Peneroka Fail |
| ❌Akaun yang salah | Tukar kepada akaun yang betul |
| ♐Kemaskini Windows | Periksa folder sementara |
| 💤Isu pengindeksan | Tukar lokasi pengindeksan |
| 🔙Fail ditulis semula | Cuba ciri Versi Sebelumnya |
Apabila menghadapi kehilangan data disebabkan oleh pemadaman, pemformatan cakera, pengosongan Tong Sampah, kegagalan sistem, virus, dan sebagainya, ramai pengguna kelam kabut dan tidak tahu bagaimana untuk mendapatkan semula data berharga mereka. Sesetengah pengguna yang berwaspada dan telah membentuk tabiat membuat sandaran akan lebih tenang dan rileks - mereka boleh pulihkan dari sandaran.
Namun, bencana kehilangan fail & folder datang tanpa petunjuk. Bagi mereka yang tiada sandaran, bagaimana untuk memulihkan folder yang dihapus dan hilang di Windows 10? Disediakan dengan teknologi terkini, MyRecover memudahkan anda untuk memulihkan folder yang dihapus dan hilang dalam tiga langkah.
Langkah-langkah untuk memulihkan folder yang hilang dalam apa jua senario:
App ini digunakan dalam pelbagai situasi: pemadaman tidak sengaja/sengaja, pemformatan cakera, runtuhan sistem, dan skenario kehilangan data lain. Contohnya, anda juga boleh menggunakannya untuk mendapatkan fail yang telah diformat dari USB.
Microsoft telah mengeluarkan utiliti bekalan - Pencadangan dan Pemulihan. Ciri Windows ini mula diperkenalkan pada Win7 dan kemudian dimasukkan dalam Windows 10 atau 11.
Langkah 1. Tekan “Windows” untuk memulakan, kemudian klik “Papan Kawalan” > “Sistem dan Keselamatan” > “Pencadangan dan Pemulihan (Windows 7)”.
Langkah 2. Klik “Pulihkan fail saya”.
Langkah 3. Pilih opsyen "Cari folder" untuk mencari folder yang hilang.
Langkah 4. Anda boleh menyimpan folder yang dipulihkan di lokasi destinasi atau mengekalkannya di lokasi asal.
Kadang-kadang anda tidak boleh mengakses fail atau folder kerana atribut fail tersembunyi menjadikannya tidak terlihat oleh anda. Sila rujuk langkah-langkah berikut untuk memaparkan folder tersembunyi.
🔹Windows 10:
Langkah 1. Tekan "Windows E" untuk membuka "Windows File Explorer".
Langkah 2. Klik "Paparan" > "Pilihan".
Langkah 3. Di tab Paparan, tandakan pilihan "Paparkan fail, folder, dan pemacu tersembunyi". Kemudian klik "Terapkan" > "OK".
🔹Windows 11:
Langkah 1. Buka Penjelajah File dari taskbar. Klik opsi Tampilan dan pilih Tampilkan dan Item tersembunyi.
Langkah 2. Folder yang hilang sekarang akan terlihat di Penjelajah File. Anda dapat memeriksa apakah ada yang Anda inginkan.
Jika Anda sudah familiar dengan perintah attrib, Anda dapat memasukkan "attrib -h -r -s /s /d G:\*.*" di jendela CMD dan tekan "Enter" untuk mengubah atribut file folder. Namun, jika perintah attrib tidak berfungsi bagi Anda, itu berarti folder yang hilang bisa jadi folder yang sudah dihapus.
Karena folder dan file disimpan di bawah akun yang berbeda, ada baiknya memeriksa apakah Anda sudah masuk ke akun sementara atau akun pengguna lain.
>> Klik menu Start > klik ikon Profil > Sign out atau langsung pilih akun yang benar yang terdaftar di bawahnya > masuk menggunakan kata sandi Anda.
Setelah pembaruan Windows, Windows mungkin memindahkan file/folder Anda ke lokasi lain seperti folder sementara atau direktori sementara. Ini adalah direktori untuk menyimpan file sementara dalam komputasi. Anda dapat pergi ke C:\Users\Username\AppData\Local\Temp dan mencoba mencari folder yang hilang di dalamnya.
Jika anda pasti bahawa folder tidak dihapuskan atau dipindahkan ke tempat lain tetapi masih berada di tempat asal, masalah mungkin berlaku pada pengindeksan. Cuba mengubah pilihan pengindeksan untuk menjadikan folder-folder tersebut diindeks.
Langkah 1. Mula Peneroka Fail > taip apa-apa dalam kotak carian untuk memulakan proses carian > Pilihan lanjutan > Tukar lokasi terindeks.
Langkah 2. Klik Lanjutan.
Langkah 3. Klik butang Pilih baru untuk menambah lokasi folder dalam lokasi pengindeksan. Kemudian, mulakan semula Peneroka Fail dan lihat sama ada folder yang hilang di Windows 10 atau 11 sudah kelihatan.
Jika folder-folder anda hilang disebabkan oleh pemadaman/pandemik/virus/kesalahan sistem, dll., cuba gunakan ciri Versi Sebelumnya untuk mendapatkannya kembali dengan cepat. Tetapi dengan syarat: anda sudah mengaktifkan Sejarah Fail, dengan mengklik "Panel Kawalan" > "Sistem dan Keselamatan" > "Sejarah Fail" atau titik-titik pulih telah dicipta. Windows 8 dan versi terkini yang dikeluarkan oleh Microsoft termasuk ciri Windows ini.
Langkah 1. Mulakan "Peneroka Fail Windows" pada PC anda, dan cari folder yang mengandungi folder yang hilang yang anda ingin pulihkan.
Langkah 2. Klik kanan padanya > "Properti" > "Versi Sebelumnya". Setelah melihat daftar versi file, pilih versi yang ingin Anda "Pulihkan".
Bagaimana cara memulihkan folder yang hilang di Windows 10/11? Tutorial ini mencantumkan 7 metode efisien untuk membantu Anda memulihkan folder yang hilang, tersembunyi, atau terhapus di Windows.
Baik Windows File Explorer maupun perintah attrib dapat mengembalikan folder tersembunyi Anda. Anda juga dapat memeriksa folder temp Anda untuk mencobanya.
Juga, memeriksa apakah Anda sudah masuk ke akun yang salah dan apakah opsi pengindeksan yang benar juga layak dicoba.
Jika tidak, Anda sebaiknya memanfaatkan fitur-fitur Windows untuk memulihkan folder yang terhapus di Windows 10 dari cadangan. Mudah dilihat bahwa cara paling efisien dan paling praktis adalah menggunakan alat pemulihan data profesional seperti MyRecover.
Selain itu, sebaiknya Anda mengembangkan kebiasaan baik untuk membuat cadangan tepat waktu menggunakan fitur-fitur Windows atau perangkat lunak cadangan yang dapat diandalkan seperti AOMEI Backupper. Ini adalah praktik terbaik untuk mencegah kehilangan data dalam segala skenario.