Anda boleh mengikuti arahan terperinci dalam pos ini untuk menyelesaikan masalah 'OneDrive menghapus semua fail saya daripada komputer' tanpa kehilangan data. Berikut adalah 5 kaedah yang berkesan.

"Saya telah menggunakan OneDrive untuk menyimpan cadangan data saya dalam waktu yang lama. Namun hari ini saya menemukan bahwa OneDrive menghapus semua file saya dari komputer saya! Bagaimana cara mengatasi masalah ini dan mengembalikan file yang terhapus?" - Pertanyaan dari Forum OneDrive
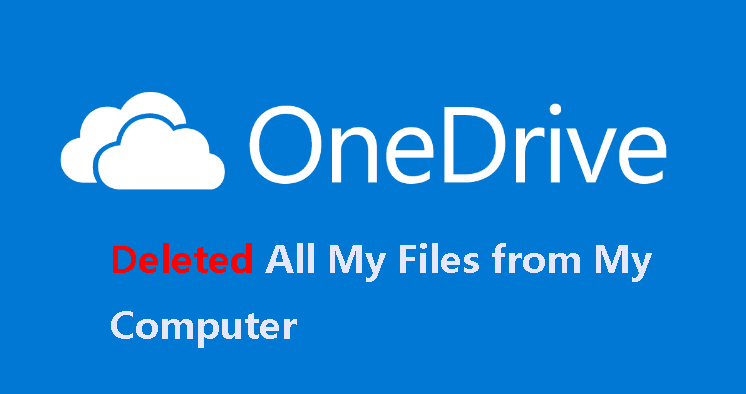
Berbagai alasan yang bertanggung jawab atas masalah OneDrive menghapus semua file saya dari komputer saya. Kami telah mengumpulkan beberapa alasan yang telah diuji di bawah ini:
Namun, terkadang, meskipun Anda tidak menghapus file-file tersebut, komputer Anda dapat menampilkan pemberitahuan bahwa Anda baru saja menghapus banyak file. Bagaimanapun, itu saja. Tetapi, hal yang paling penting sekarang adalah bagaimana mengembalikan file Anda dan memperbaiki masalah ini.
Mengembalikan file yang terhapus harus menjadi langkah awal dalam memecahkan masalah ini. Jadi bagaimana cara mengembalikan file OneDrive yang terhapus? Kami telah mengumpulkan beberapa metode yang terbukti membantu Anda. Mohon coba metode berikut ini.
Anda dapat mencoba memeriksa Recycle Bin OneDrive dan komputer Anda, yang merupakan tempat sementara untuk menyimpan file yang dihapus.
Langkah 1. Buka situs web OneDrive dan masuk ke akun OneDrive Anda.
Langkah 2. Di sebelah kiri, pilih Recycle Bin. Kemudian, klik Restore setelah memilih file atau folder yang ingin Anda pulihkan.
Sekarang Anda bisa pergi ke lokasi asli untuk memeriksa file dan folder Anda.
Jika Anda masuk dengan akun Microsoft ke OneDrive, item akan otomatis dihapus dari recycle bin setelah 30 hari.
Jika Anda masuk dengan akun kerja atau sekolah ke OneDrive, item akan otomatis dihapus dari recycle bin setelah 93 hari.
Jika Anda tidak dapat menemukan file yang dihapus di Recycle Bin, mungkin mereka dipindahkan ke recycle bin tahap kedua.
Langkah 1. Gulir ke bawah halaman Recycle Bin dan klik Second-stage recycle bin di bagian bawah.
Langkah 2. Pilih file atau folder yang ingin Anda pulihkan dan tekan Restore. Semua file yang dipilih akan kembali ke lokasi aslinya.
Anda juga dapat memulihkan file yang dihapus dari Recycle Bin di komputer Anda. Buka Recycle Bin, temukan file yang dihapus dari OneDrive, dan pilih Restore.
Anda masih dapat menggunakan fitur "Pulihkan OneDrive" untuk mengembalikan file yang dihapus yang tidak berada di Recycle Bin dari OneDrive ke tanggal sebelumnya yang berisi file yang dihapus.
Langkah 1. Log masuk ke akaun OneDrive anda. Klik Settings > Pulihkan OneDrive anda daripada menu drop-down.
Langkah 2. Pada halaman seterusnya, pilih tarikh di mana fail-fail tersebut belum dihapuskan, dan klik Pulihkan.
Jika fail-fail OneDrive tidak terdapat dalam Tong Kitar Semula, anda masih boleh menggunakan perisian pemulihan data profesional - MyRecover. Ia mempunyai antaramuka yang mudah difahami, yang menjadikannya mudah untuk digunakan walaupun bagi pemula. Jadi anda boleh dengan mudah mengembalikan fail-fail yang telah dihapuskan dari OneDrive dalam Windows 11, 10, 8, 7, dan Windows Server hanya dalam 3 langkah.
Pada komputer anda, muat turun dan pasang MyRecover. Ia adalah perisian pemulihan data yang 100% selamat dan dipercayai dengan jaminan bebas virus.
Langkah 1. Jalankan perisian pemulihan data profesional ini di komputer anda. Hoverkan tetikus ke atas pemandu dan klik Pemindaian untuk mengimbas.
Langkah 2. Perisian ini akan secara automatik memulakan Pemindaian Pantas & Pemindaian Mendalam untuk mengimbas pemandu anda secara menyeluruh. Kemudian, senarai fail yang hilang akan muncul. Anda boleh mencari fail yang dipadam di OneDrive dengan menaip onedrive dalam kotak carian. Ia akan menunjukkan folder OneDrive dan semua fail yang dipadam di dalamnya.
Langkah 3. Pilih fail yang dikehendaki dan klik Pulihkan x fail untuk memulihkan fail OneDrive yang dipadam. Anda akan diminta untuk memilih lokasi untuk menyimpan fail yang dipulihkan. Sila pilih lokasi baru untuk mengelakkan penulisan semula data.
x merujuk kepada bilangan fail yang dipilih. Saiz keseluruhan juga akan dipaparkan.
MyRecover menyokong pemulihan fail OneDrive yang dipadam secara percuma melebihi 500MB. Setelah melebihi had tersebut, anda perlu menaik taraf ke MyRecover Pro atau edisi Juruteknik.
🔗 Selain itu, anda juga boleh menggunakannya untuk memulihkan fail Dropbox yang dipadam, fail Google Drive, dan lain-lain.
Automasi file yang tidak dijangka dihapus dalam OneDrive adalah masalah yang menjengkelkan. Pemandu usang Windows, fail sistem operasi yang rosak, pelanggan OneDrive yang usang, sektor yang teruk, dan sebagainya, mungkin menjadi penyebab masalah ini. Selain itu, anda log masuk ke akaun yang salah. Jangan risau terlalu banyak dan kami akan menawarkan cara-cara yang memungkinkan untuk menyelesaikan masalah ini dengan betul.
Jika anda mempunyai lebih daripada satu akaun OneDrive, anda mungkin log masuk ke akaun yang salah. Cuba untuk log keluar dari akaun yang anda log masuk sekarang dan log masuk dengan akaun yang berbeza. Anda perlu menaip nama pengguna dan kata laluan anda dua kali untuk mengesahkan bahawa itu adalah akaun anda. Kemudian, periksa sama ada fail anda ada di sana.
Anda mungkin menghadapi ralat jika cakera keras anda rosak dengan sektor yang teruk. Menggunakan perintah CHKDSK dapat membaiki masalah ini.
Langkah 1. Tekan Win R dan masukkan CMD untuk melancarkan Command Prompt.
Langkah 2. Masukkan CHKDSK untuk memeriksa sama ada terdapat sektor yang teruk dalam cakera keras anda.
Langkah 3. Masukkan perintah chkdsk #: /f /r/x untuk membaiki sektor yang teruk. (Gantikan # dengan huruf papan tik anda ingin menyemak)
Dalam Windows 10 atau 11, jika anda menghidupkan ciri "Buat sandaran ke OneDrive", ia akan membuat sandaran fail secara automatik ke OneDrive dan menyimpan salinan fail dalam talian. Jika anda tetapkan sebagai hanya OneDrive, fail anda tidak akan disimpan dalam folder komputer anda. Cuba tukar lokasi simpanan.
Langkah 1. Klik pada Ikon OneDrive > Pusat Bantuan dan Tetapan OneDrive, dan pilih Tetapan.
Langkah 2. Dalam tab Sinkronkan dan sandaran, klik pada Pengurusan Sandaran.
Langkah 3. Pilih pengalih bagi Dokumen, Gambar, atau Papan Tanda untuk mematikannya.
Langkah 4. Kemudian, dalam dialog pengesahan, pilih Komputer ini sahaja untuk memindahkan fail dari folder OneDrive ke folder dalam komputer anda.
Anda mungkin menghadapi masalah "OneDrive memadam semua fail saya dari komputer saya secara automatik" jika anda menggunakan versi terkini yang sudah lapuk. Dalam kes ini, mengemaskini aplikasi OneDrive boleh menyelesaikan masalah ini.
Langkah 1. Di bawah Kandungan Panel Kawalan > Program > Program dan Fungsi, klik kanan pada perisian Microsoft OneDrive dan klik Pindaan.
Langkah 2. Pilih Pembaikan Dalam Talian dan klik Pembaikan untuk mengemaskini aplikasi OneDrive anda.
Sistem operasi Windows yang lapuk juga boleh menjadi punca penghapusan fail komputer OneDrive. Anda boleh menggunakan kaedah ini untuk memeriksa dan mengemaskini sistem Windows anda.
Pergi ke Tetapan > Kemas kini & Keselamatan > Kemas kini Windows, klik Periksa kemas kini dan pasang sebarang kemas kini yang tersedia. Mulakan semula komputer anda selepas itu.
Artikel ini dapat membantu anda jika anda menghadapi masalah yang sama "OneDrive memadam semua fail dari komputer saya". Ia tidak hanya membantu anda memulihkan fail OneDrive yang dipadam tetapi juga memperbaiki masalah ini. Diantara kaedah-kaedah tersebut, kaedah yang paling berkesan adalah menggunakan perisian pemulihan data profesional untuk Windows - MyRecover.
Perisian pemulihan data profesional untuk PC Windows
Untuk mengelakkan masalah ini berlaku sekali lagi, kami mengesyorkan anda menggunakan perisian pembackapan Windows yang boleh dipercayai - AOMEI Backupper Standard untuk membuat salinan sandaran automatik dan menyimpan sekurang-kurangnya 3 salinan fail di 2 lokasi yang berbeza.