Jika anda mengalami masalah OneDrive menghapus fail tempatan saya, teruskan membaca artikel ini untuk mendapatkan 3 kaedah berkesan untuk memperbaikinya & tip tambahan untuk menghentikan OneDrive daripada menghapus fail.

“Saya memasang OneDrive beberapa waktu yang lalu di komputer pejabat saya dan menyalin pelbagai fail ke folder OneDrive. Apabila saya melihat folder tempatan yang TIDAK disegerakkan dengan OneDrive, banyak fail hilang - begitu sahaja - HILANG. OneDrive telah memadam fail tempatan saya. Tiada cara untuk mendapatkan semula fail-file tersebut dan semua kerja terkini saya hilang. Bagaimana cara untuk mendapatkan fail tempatan saya yang telah dipadam oleh OneDrive dan menghentikan OneDrive daripada memadam fail tempatan saya?”
-Soalan daripada Komuniti Microsoft
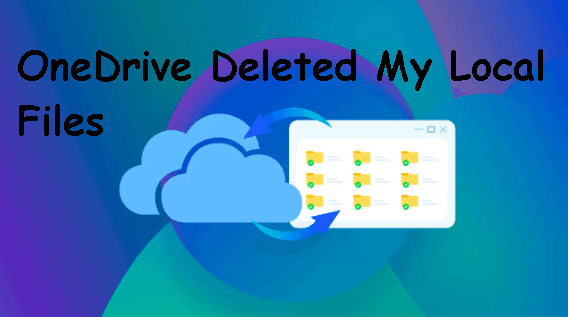
OneDrive datang dengan Windows 10 dan 11 secara lalai, tetapi ia adalah kosong kecuali anda log masuk dengan akaun anda. Jadi, jika anda mengalami masalah OneDrive memadam fail tempatan saya, terdapat peluang yang baik bahawa anda telah melakukannya.
Jika anda secara tidak sengaja memadam fail, atau orang lain melakukannya, OneDrive akan memadam fail tempatan menggunakan akaun yang sama serta fail di tablet atau telefon anda. Ini disebabkan ia adalah perisian penyelarasan dua hala yang direka untuk menyimpan fail di destinasi yang berbeza secara serupa. Walau bagaimanapun, kami telah menemui 3 cara yang berkesan untuk mengembalikan fail yang telah dipadam oleh OneDrive.
Sama ada anda memadam fail OneDrive di peranti tempatan atau dalam talian, mereka akan dipindahkan ke folder Tong Rampaian. Jika anda mencari Fail OneDrive pulihkan terhapus bukan dalam tong sampah, anda boleh menyemak folder Tong Rampaian di onedrive.com. Selain itu, Microsoft 365 juga menawarkan fungsi "Pulihkan OneDrive anda" untuk membatalkan perubahan dalam tempoh 30 hari, termasuk untuk fail-fail yang telah dipadam secara kekal (jika anda mempunyai akaun Microsoft 365).
Jika kedua-duanya tidak berfungsi, anda masih boleh mencuba perisian pemulihan data yang kuat seperti MyRecover untuk mendapatkan semula fail anda.
Langkah 1. Pergi ke laman web OneDrive dan log masuk ke akaun anda.
Langkah 2. Ketik pilihan Tong Rampaian > klik Pulihkan semua item untuk memulihkan semua fail terhapus yang tersedia atau tandakan fail/folder yang anda ingin pulihkan, dan klik Pulihkan.
Langkah 3. Refresh laman web OneDrive dan item yang dipulihkan akan terdapat dalam senarai Fail saya.
Langkah 1. Pergi ke onedrive.com dan klik Tetapan di sudut kanan atas. Kemudian, pilih Pulihkan OneDrive anda di bawah OneDrive.
Langkah 2. Dalam halaman Pulihkan OneDrive anda, pergi ke Pilih tarikh dan klik menu drop-down. Anda boleh memilih tarikh tertentu atau Tarikh dan masa Kustom.
Langkah 3. Lihat dan sorot perubahan yang ingin anda batalkan pada masa terkini dan klik butang Pulihkan untuk memulihkan fail yang dipadamkan secara kekal dari OneDrive.
OneDrive melakukan banyak perkara dalam pemulihan data, tetapi beberapa pengguna masih tidak dapat memulihkan fail yang dipadamkan dari OneDrive. Dalam kes ini, anda boleh mencuba satu perisian pemulihan data yang menyeluruh untuk mengimbas cakera tempatan untuk fail OneDrive yang dipadamkan dan memulihkan fail dari OneDrive ke PC. MyRecover merupakan pilihan yang baik kerana ia mempunyai dua kaedah pengimbasan yang canggih dan kadar kejayaan yang tinggi.
Sebelum memulakan, muat turun, pasang dan mula melancarkan perisian pemulihan data MyRecover pada Windows 7, 8, 10, 11, dan lain-lain atau Windows Server, bergantung kepada sistem operasi yang anda gunakan pada masa kini.
Langkah 1. Arahan tetikus di atas pemandu dan klik Pemindaian untuk mengimbas.
Langkah 2. Perisian ini akan secara automatik mengimbas pemandu yang dipilih dan memaparkan semua fail yang dipadamkan. Untuk pratonton atau memulihkan fail OneDrive yang dipadamkan, dapati tab Fail Dipadamkan dan pergi ke lokasi folder OneDrive anda.
Langkah 3. Pilih folder OneDrive atau file tertentu di dalamnya dan klik Pulihkan xx file. Anda tidak perlu menunggu hasil pemindaian akhir jika Anda menemukan file OneDrive yang perlu dipulihkan.
Langkah 4. Pilih folder baru untuk menyimpan semua file OneDrive dan klik Pilih Folder untuk mengonfirmasi operasi ini. Ini akan secara otomatis memulihkan file OneDrive yang dihapus di folder ini. Jangan menyimpannya di lokasi aslinya karena hal ini dapat menyebabkan korupsi data atau kehilangan data permanen.
Ada beberapa cara yang mungkin membantu menghentikan OneDrive menghapus file lokal. Mari kita lihat caranya.
Menghapus tautan akun Anda pada PC ini membantu mengatasi masalah OneDrive menghapus semua file saya. Ini tidak akan menghapus file OneDrive Anda. Jika Anda ingin mengakses file secara online, Anda dapat memilih untuk masuk ke OneDrive.com.
Langkah 1. Klik ikon OneDrive di Tray Sistem, dari menu Lainnya, klik Pengaturan.
Langkah 2. Pada tab Akun, klik Putuskan hubungan PC ini kemudian Putuskan hubungan akun.
Anda juga dapat memperbarui klien OneDrive untuk memperbaiki masalah ini.
Langkah 1. Di bawah Panel Kontrol > Program > Program dan Fitur, klik kanan perangkat lunak Microsoft OneDrive dan klik Ubah.
Langkah 2. Pilih Perbaikan Daring dan klik Perbaiki untuk memperbarui klien OneDrive Anda.
Anda dapat menyimpan gambar, video, dokumen, dll di OneDrive dan kadang-kadang Anda mungkin menemukan bahwa OneDrive menghapus file Anda. Untuk mencegah masalah ini, disarankan agar Anda mencadangkan file OneDrive Anda ke lokasi lain, seperti disk eksternal, USB drive, jaringan drive, dll. Cobalah perangkat lunak pencadangan gratis untuk Windows - AOMEI Backupper Standard untuk membantu Anda.
Langkah 1. Unduh, instal, dan jalankan perangkat lunak pencadangan gratis untuk Windows - AOMEI Backupper Standard. Pilih Cadangkan dan Pencadangan File secara berurutan.
Langkah 2. Ketik nama tugas baru untuk membedakannya dari tugas cadangan lainnya. Klik Tambahkan File atau Tambahkan Folder untuk memilih folder OneDrive atau file penting di dalamnya.
Langkah 3. Klik kotak kedua dan pilih lokasi tempatan, kongsi atau NAS atau drive awan lain untuk menyimpan salinan lain fail OneDrive anda.
Langkah 4. Untuk membuat salinan sandaran fail OneDrive secara automatik, klik Jadualkan Sandaran dan aktifkan pilihan Harian, Mingguan, Bulanan, Picuan Peristiwa, atau Masukkan USB.
Langkah 5. Sahkan semua tetapan sandaran yang telah dikonfigurasi dan klik Mula Sandaran untuk menyandarkan fail atau folder OneDrive anda. Ia akan mencipta sandaran penuh terlebih dahulu dan kemudian menyandarkan hanya fail yang berubah pada waktu sandaran yang telah ditetapkan.
Pos ini terutamanya memperkenalkan bagaimana untuk memperbetulkan OneDrive yang memadam fail tempatan saya dan menghentikan OneDrive daripada memadam fail untuk mengelakkan kerugian data di masa depan. Secara normalnya, terdapat tiga cara. Sila periksa folder Tong Sampah terlebih dahulu. Anda kemudian boleh mencuba fungsi Pulihkan OneDrive atau menggunakan alat pemulihan data profesional - MyRecover.
Untuk mengelakkan kesalahan ini, amalan terbaik adalah membuat salinan lain fail OneDrive anda. Ia memberi anda peluang untuk memulihkan fail OneDrive dari sandaran dengan mudah dan cepat apabila anda dapati OneDrive telah memadam fail anda.