Sama ada anda tahu kata laluan atau tidak, anda boleh dengan mudah mendekripsi dan memulihkan data dari kad SD terenkripsi dalam 6 kaedah yang berguna di bawah. Jika terdapat sebarang kehilangan data, cuba perisian pemulihan data - MyRecover.

Kartu SD saat ini banyak digunakan dalam kamera digital, ponsel Android & tablet, dan perangkat lainnya untuk menyimpan foto, video, file audio, dll. Untuk mencegah kehilangan data atau akses yang tidak diinginkan, banyak pengguna memilih untuk mengenkripsi kartu SD menggunakan Windows Bitlocker, ponsel Android, tablet, atau perangkat lunak pihak ketiga lainnya. Jadi apa sebenarnya itu?
Enkripsi kartu SD: Jika Anda menggunakan Windows Bitlocker, itu akan mengenkripsi seluruh kartu SD dan mengubah data menjadi kode rahasia. Selama proses enkripsi, Anda perlu memasukkan kata sandi dan mencadangkan kunci pemulihan. Keduanya berguna untuk proses dekripsi.
Dekripsi kartu SD: Dekripsi merupakan cara untuk membuka proteksi data Anda agar dapat diakses. Untuk mendekripsi kartu SD, Anda perlu menggunakan perangkat lunak yang mengenkripsinya. Atau terdapat metode lain yang layak dipertimbangkan.

PENTING: Saat ini banyak hard drive, disk SSD dan foto menggunakan perangkat yang otomatis mengenkripsi dan mendekripsi data yang disebut self-encrypting devices (SED). Namun, tidak ada solusi dekripsi dan data Anda akan hilang jika perangkat rusak secara fisik.
Baik Anda menggunakan Windows Bitlocker, ponsel Android, atau tablet, Anda dapat mendekripsi kartu SD dengan kata sandi dan perangkat lunak yang digunakan untuk mengenkripsi kartu SD tersebut. Selanjutnya, Anda dapat mengakses semua data pada kartu SD. Jika Anda menemui kehilangan data, coba gunakan perangkat lunak pemulihan data untuk mengembalikannya.
Catatan: Jika Anda ingin mendekripsi kartu SD tanpa menggunakan perangkat asli, hubungkan kartu SD ke komputer Windows dengan pembaca kartu daripada menggunakan ponsel atau perangkat lainnya.
Jika Anda mengenkripsi kartu SD menggunakan Windows Bitlocker dan masih ingat kata sandinya, Anda dapat dengan mudah mendekripsi kartu SD di Windows Explorer.
Langkah 1. Sambungkan kartu SD yang terenkripsi ke komputer Windows. Buka Windows Explorer dan klik ganda pada kartu SD tersebut.
Langkah 2. Ketik kata sandi Bitlocker kartu SD Anda. Kemudian, klik Buka kunci. Tunggu hingga proses pulih kartu SD yang terdekripsi selesai.
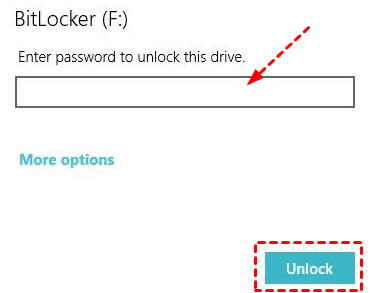
Catatan:
Jika anda menggunakan tetapan telefon Android untuk mengenkripsi kad SD anda, anda juga boleh menggunakannya untuk mendekripsi kad SD. Berikut adalah contoh "nyahdekrip kad SD di Samsung":
Langkah 1. Masukkan kad SD ke dalam telefon Samsung dan mulakan semula.
Langkah 2. Pergi ke Tetapan dan pilih Paparan Terkunci dan Keselamatan.
Langkah 3. Sorot ke bawah ke Nyahdekrip kad SD dan pilihnya.
Langkah 4. Klik Nyahdekrip kad SD lagi dan masukkan kata laluan anda.
Langkah 5. Tunggu sehingga proses pengdekripsian selesai. Masa yang diperlukan bergantung pada banyaknya data yang anda miliki.
Nota:
Jika anda tidak ingat kata laluan kad SD yang dienkripsi, anda masih boleh menggunakan alatan pihak ketiga seperti FExplorer untuk mengembalikan kata laluan anda atau menggunakan tetapan kad SD yang dienkripsi. Jika kedua-duanya tidak berfungsi, satu-satunya cara adalah dengan membersihkan kad SD dengan utiliti baris perintah DiskPart.
Amaran: Kaedah DiskPart ini akan memadamkan semua data pada kad SD. Jika anda tidak ingat kata laluan, sila cuba FExplorer terlebih dahulu.
Langkah 1. Simpan kad SD dimasukkan dalam telefon anda dan sambungkannya ke PC Windows.
Langkah 2. Pergi ke App Store dan muat turun FExplorer. Jalankannya di telefon anda.
Langkah 3. Pergi ke Simpanan dalaman dan cari folder bernama mmcstore. Kemudian, ubah namanya menjadi mcstore.txt.
Langkah 4. Salin fail mcstore.txt ke PC Windows anda. Buka dengan Notepad, anda akan melihat kata laluan kad SD terenkripsi anda.
Langkah 5. Pergi ke Tetapan telefon anda dan dekripsi kad SD dengan menggunakan kata laluan tersebut.
Langkah 1. Sambungkan kad SD terenkripsi ke PC Windows dan salin semua kandungan dari kad SD ke PC ini.
Langkah 2. Pada telefon Samsung anda, pergi ke Tetapan dan format kad SD.
Langkah 3. Kemudian, pergi ke Tetapan sekali lagi. Sekarang pilih Layar Kunci dan Keselamatan dan Enkripsi kad SD.
Langkah 4. Sambungkan semula kad SD ke PC. Kemudian, salin semua kandungan kembali ke kad SD.
Langkah 5. Pada telefon Samsung anda, pergi ke Tetapan > Layar Kunci dan Keselamatan dan pilih Dekripsi kad SD.
Langkah 1. Sambungkan kad SD terenkripsi ke PC Windows anda.
Langkah 2. Taipkan cmd dalam kotak carian dan pilih Jalankan sebagai pentadbir. Kemudian, taipkan diskpart dalam tetingkap berikutnya dan tekan Enter.
Langkah 3. Taipkan arahan di bawah untuk mencari dan mendekripsi kad SD terenkripsi. Sila ingat untuk tekan Enter mengikut susunan arahan.
Langkah 4 (pilihan): Taipkan arahan berikut untuk mencipta suatu bahagian dan menentukan sistem fail untuk kad SD. Ingat untuk tekan Enter selepas menaip setiap arahan.
MyRecover adalah perisian pemulihan data kad SD terenkripsi yang sangat berguna untuk Windows 7, 8, 10, 11, dan sebagainya, serta Windows Server. Ia mampu memulihkan lebih daripada 200 jenis fail, seperti gambar, video, dokumen, fail berkompress, dan sebagainya.
PENTING: Pemulihan data kad SD terenkripsi mudah jika anda tahu kata laluan Bitlocker. Ia memerlukan anda untuk mendekript kad SD dalam Windows Explorer terlebih dahulu.
Langkah 1. Sambungkan kad SD anda ke PC Windows dan dekript kad SD anda dalam Windows Explorer. Langkau langkah ini jika anda telah mendekript kad SD yang terenkripsi.
Langkah 2. Melancarkan perisian pemulihan data Windows - MyRecover. Hover tetikus ke atas kad SD yang terdekrip dan klikPemindaian.
Langkah 3. Perisian ini akan menjalankan Pemindaian Cepat & Pemindaian Mendalam secara automatik dan mencari semua data kad SD yang telah dipadam atau hilang. Sekiranya mana-mana fail ditemui, ia akan dipaparkan dalam tetingkap berikut. Anda boleh melihat pratonton atau memilih mereka untuk dipulihkan dengan segera.
Untuk memulihkan fail tertentu pada kad SD, taipkan terus nama fail dalam kotak Cari fail atau folder. Atau klik Tapisan > Jenis dan pilih Imejatau Video, bergantung kepada jenis fail yang ingin anda pulihkan. Kemudian, taipkan jenis fail subseksyen, seperti jpg, png, gif, mp4, mov, dll.
Langkah 3. Pilih gambar atau video yang telah dipadam atau hilang pada kad SD. Kemudian, klik Pulihkan XX fail.
Nota:
Selain itu, Anda masih dapat menggunakan perangkat lunak ini untuk mengembalikan file dari hard disk yang diformat, atau skenario kehilangan data lainnya akibat serangan virus, kegagalan sistem atau disk, dll.
Pada umumnya, enkripsi kartu SD tidak menyebabkan kehilangan data. Namun, setelah mendekripsi kartu SD, Anda mungkin menemukan beberapa kehilangan data. Berikut adalah beberapa alasan yang mungkin:
Anda mungkin tidak ingin kehilangan data apa pun, terutama jika kartu SD Anda menyimpan foto keluarga, video, atau dokumen penting. Berikut adalah beberapa solusi praktis untuk membantu Anda melindungi data Anda dengan aman.
Penyulitan data mengubah data dari format teks biasa menjadi format terkod yang tidak boleh dibaca. Oleh itu, anda hanya boleh membaca dan menggunakan data yang telah dienkripsi selepas ia didekodkan. Kata laluan adalah kaedah yang paling mudah untuk mendekodkannya, sila simpan dengan selamat.
Penyulitan adalah seperti kunci dan kunci. Hanya orang yang mempunyai kunci sahaja yang boleh mengakses peranti yang dienkripsi. Walau bagaimanapun, penyulitan bukanlah sempurna. Penjenayah boleh merompak kod penyulitan dengan kaedah yang canggih.
Jika anda cuba memformat kad yang dienkripsi tanpa menggunakan kata laluan, anda akan menerima ralat keselamatan yang menghalang operasi memformatkan. Oleh itu, anda tidak dapat memformat kad SD yang dienkripsi kecuali anda menghapuskan langsungnya.
Jawapannya adalah ya. Anda boleh menyambungkan kad SD anda ke PC Windows melalui pembaca kad sebagai gantinya menggunakan peranti asal. Memandangkan kaedah penyulitan telefon yang berbeza, anda tidak boleh mendekripsi kad SD di telefon yang berbeza.
Sebelum mendekripsi, anda perlu mencari punca-punca mungkin kad SD mengalami kerosakan. Ia boleh menjadi kesalahan sistem fail, penyingkiran yang tidak betul, dan lain-lain. Jika ia adalah isu sistem fail, cuba jalankan perintah chkdsk F: /f /r /x. Gantikan F: dengan huruf panduan kad SD anda.
Jika anda menghadapi masalah dalam mendekripsi dan memulihkan data dari kad SD yang dienkripsi, anda boleh membaca artikel ini dan mendapatkan 6 kaedah berguna di atas. Sama ada anda ingat kata laluan atau tidak, terdapat satu atau lebih kaedah yang dapat membantu anda.
Secara teorinya, anda boleh mendapatkan semula data anda setelah dienkripsi. Tetapi kadang-kadang anda mungkin mendapati data anda hilang. Dalam kes ini, cuba perisian pemulihan data - MyRecover sekarang. Sementara itu, untuk mengelakkan kehilangan data, adalah penting untuk membuat salinan fail anda di kad SD atau mengambil langkah berjaga-jaga kehilangan data lain.