Muat turun secara percuma alat pemulihan profesional seperti MyRecover untuk dengan mudah mengembalikan data dari USB yang perlu diformat. Selain itu, terdapat 3 pilihan untuk memperbaiki ralat ini

"Saya menerima USB di tempat kerja saya hari ini dengan banyak file yang sangat penting (sejauh yang saya tahu, tidak ada yang membackupnya). Drive tersebut terlihat memiliki 2 partisi (satu bernama "D:" dan satu bernama "E:") karena ketika saya menyambungkannya, saya mendapatkan dua pesan kesalahan: "Anda perlu memformat disk sebelum menggunakannya. Apakah Anda ingin memformatnya?".
Tentu saja, saya tidak dapat memformatnya karena itu akan menghapus file-file tersebut. CHKDSK tidak berfungsi dan memberi tahu saya bahwa disk tersebut "RAW". Apakah ada cara untuk mengembalikan file-file tersebut? Drive ini mendapatkan kesalahan yang sama di kedua port laptop dan terlihat dalam kondisi fisik yang baik." - Reddit
Ya, proses pemformatan akan menghapus semua data di USB drive ini, jika ada, tolong jangan memformatnya. Mengenai metode pemformatan, ada dua pilihan, yaitu pemformatan cepat (quick format) dan pemformatan penuh (full format).
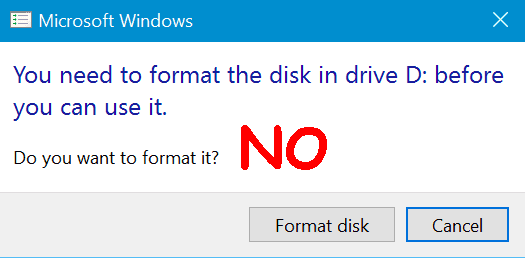
Selain itu, Anda masih dapat mencoba metode lain untuk memperbaiki USB drive ini. Namun, beberapa metode mungkin menyebabkan kehilangan data. Untuk menghindari hal ini, lebih baik memulihkan data dari USB yang perlu diformat sebelum memperbaikinya.
Mengembalikan file-file dari USB drive yang perlu diformat sebelum memperbaikinya adalah pilihan yang bijaksana karena data Anda masih ada di USB drive tersebut. MyRecover adalah perangkat lunak pemulihan data yang dapat diandalkan dan mudah digunakan untuk Windows 7, 8, 10, 11, dll, dan Windows Server.
Berkat dua metode pemindaian lanjutan dan tingkat keberhasilan yang tingginya, Anda dapat dengan mudah menemukan dan memulihkan data dari flash drive yang belum diformat dalam waktu singkat. Klik tombol unduhan di bawah ini 👇untuk memulai!

Langkah-langkah untuk memulihkan data dari pemacu flash yang perlu diformat:
Langkah 1. Pilih pemacu USB yang tidak diformat untuk diimbas.
Perlancarkan perisian pemulihan data Windows - MyRecover. Alingkan tetikus ke pemacu USB tempat fail yang dipadamkan sebelum ini, dan klik Imbas.
Langkah 2. Imbas dan pilih fail.
Perisian akan mengimbas pemacu yang tidak diformat secara automatik dan memaparkan semua fail yang telah dipadam atau hilang. Tunggu sehingga proses pengimbasan selesai.
✨Anda juga boleh menapis fail tertentu yang anda ingin pulih (contohnya: pulih fail yang dihapuskan dari folder tertentu, pemacu flash, dll). Berikut adalah dua cara berikut:
#1: Taip terus nama failnya dalam kotak Cari fail atau folder.
#2: Gunakan ciri Tapis. Anda perlu memilih jenis fail (contohnya: dokumen Word), tarikh diedit atau saiz fail.
Langkah 3. Pulih fail dari pemacu USB yang tidak diformat.
Setelah ditemui, pilih fail yang ingin anda pulih dan klik Pulihkan xxx fail. Ia akan memaparkan jumlah fail yang akan dipulihkan dan saiz penuh mereka.
Kemudiannya, anda akan diminta untuk pilih lokasi baru untuk menyimpan fail yang dipulihkan. Lakukan seperti yang dicadangkan dan klik Pilih Folder untuk mengesahkan dan pulihkan data dari pemacu USB yang perlu diformat. Jangan menyimpannya di lokasi asal kerana ia boleh menyebabkan kerosakan data atau kehilangan data yang kekal.
Di samping itu, anda masih boleh menggunakannya untuk pulihkan fail dari hard drive yang diformat, betulkan kad SD RAW tanpa kehilangan data, dan senario kehilangan data lain.
Selepas memulihkan fail dari USB yang perlu diformat, anda boleh membaikinya tanpa kehilangan data. Berikut adalah 3 kaedah berkesan di bawah yang boleh anda cuba.
Jika anda menggunakan pemacu USB anda dalam sistem operasi yang berbeza, sistem fail yang tidak serasi boleh menyebabkan ralat ini.
Jadi cuba sambungkan pemacu flash anda ke sistem operasi yang berfungsi (contohnya, Windows, macOS, atau Linux) dan lihat sama ada ia adalah isu yang tidak serasi.
Langkah 1. Tekan Win R untuk membuka tetingkap Run. Kemudian, taip cmd dan klik OK untuk mengakses command prompt dengan keutamaan pentadbir.
Langkah 2. Taip chkdsk G: /f /r atau chkdsk G: /f /r /x dan tekan Enter.
Parameter /f dan /r adalah untuk mencari ralat cakera dan membetulkannya.
Parameter /x membantu menandakan sector buruk dan memulihkan maklumat yang boleh dibaca.
Anda mungkin dapat mengakses pemacu flash dan data di dalamnya. Tetapi jika ia menjadi RAW, anda mungkin akan menerima mesej ralat seperti "The type of the file system is RAW. CHKDSK is not available for RAW drives.". Jika anda mengalami ralat ini, cuba kaedah seterusnya.
Langkah 1. Tekan Win R dan taip diskpart di tetingkap Run. Kemudian, klik OK untuk membukanya.
Langkah 2. Masukkan perintah-perintah berikut dan tekan Enter selepas setiap baris.
Anda pasti ingin tahu mengapa flash drive anda perlu diformat. Ia mungkin memberikan anda petunjuk untuk menjaga data anda. Berikut beberapa alasan mungkin yang berikut:
Secara lalai, Windows menggunakan opsyen format pantas, yang tidak akan memadamkan data pada pemacu USB sepenuhnya. Anda masih boleh mengaksesnya dengan menggunakan perisian pemulihan data profesional seperti MyRecover.