Bagaimana untuk mengembalikan fail yang dihapus daripada Tong Sampah selepas mengosongkannya? Sila rujuk pos ini untuk petunjuk langkah-demi-langkah mengembalikan fail yang dihapus daripada Tong Sampah di Windows 10/11.

Apa yang anda lakukan apabila cakera keras anda kekurangan ruang kosong? Adakah anda memilih untuk hanya kosongkan Tong Sampah untuk melepaskan lebih banyak ruang seperti kebanyakan orang lakukan? Biasanya, setelah mengosongkan Tong Sampah, beberapa pengguna akan menyedari bahawa mereka telah memadam fail-fail penting. Pada masa ini, bagaimana untuk mengembalikan fail yang dipadam secara kekal dari Tong Sampah? Nah, pos ini menjelaskan mengapa anda boleh mengembalikan fail yang dipadam dari Tong Sampah dan memberikan arahan langkah demi langkah tentang bagaimana untuk melakukannya dengan mudah.
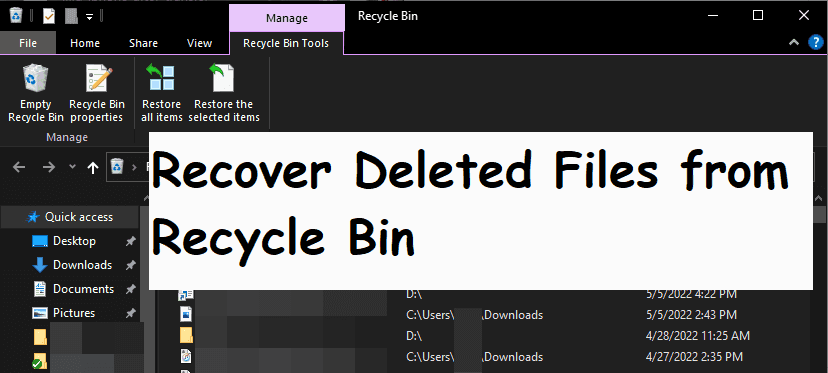
Ya, anda boleh mengembalikan fail yang dipadam daripada Tong Sampah. Tong Sampah menyimpan semua fail yang dipadam daripada cakera tempatan sehingga dikosongkan, jadi anda boleh dengan mudah mengembalikan fail dari Tong Sampah. Tetapi jika anda mengosongkannya atau memadam fail dengan kekal?
Saya telah memadam 2GB dari dokumen saya dengan tersilap. Saya hanya memadamkan folder dan isinya daripada dokumen saya dan kemudian mengosongkan Tong Sampah. Adakah ada cara untuk mengembalikan fail yang dipadam dari Tong Sampah sila?"
Selepas mengosongkan Tong Sampah atau memadam fail dengan kekal, anda mungkin dapati bahawa fail yang dipadam tidak ada di dalam Tong Sampah. Ia tidak apa-apa, anda masih boleh mengembalikan fail yang dipadam. Oleh kerana fail-fail ini tidak terus dipadam daripada cakera, hanya ruang simpanan yang diduduki oleh fail-fail itu ditandai sebagai tersedia, yang bermakna ruang kosong boleh digunakan untuk menyimpan data baru. Tetapi anda perlu berhenti menggunakannya dan tidak menulis ganti di atasnya.
Inilah sebab mengapa kita boleh mengembalikan fail dari Tong Sampah yang dikosongkan. Seterusnya, pos ini akan memperkenalkan anda kepada beberapa penyelesaianefektifsertapetua untuk mencegah kehilangandan menggunakan Tong Sampah dengan lebih baik.
Terdapat banyak cara untuk mengembalikan Tong Sampah yang dikosongkan, tetapi cara yang paling mudah adalah dengan mencuba perisian pemulihan data. Ini kerana ia tidak memerlukan sandaran maju atau kemahiran komputer yang khusus. Jadi, MyRecover akan menjadi pilihan yang baik. Ia mempunyai antara muka intuitif, dan semua pengguna dapat melakukannya dengan lancar.
Unduh dan pasang Myreocver, arahkan mouse ke drive target dan klik Pindai.
Akan secara otomatis memulai pemindaian cepat dan pemindaian mendalam pada drive yang dipilih dan menemukan semua file yang dihapus dan hilang. Anda dapat mencari file atau folder yang dihapus, atau menggunakan filter (Jenis, Data Dimodifikasi, dan Ukuran) untuk menargetkan data yang diinginkan.
Periksa folder Keranjang Sampah dan klik Pulihkan file untuk memulihkan file yang dihapus dari Keranjang Sampah setelah mengosongkannya. Atau Anda dapat memilih file yang spesifik untuk dipulihkan. Ini akan menampilkan jumlah file dan ukuran file yang akan dipulihkan.
Nota:✦ Jangan pulihkan fail yang telah dipadamkan ke lokasi asal. Melakukan ini akan menulis di ruang di mana fail yang dipadamkan disimpan dan menyebabkan percubaan pulih baki kitar gagal.✦ Ia juga menyokong pemulihan data kad SD atau pemulihan peranti lain seperti pemacu flash USB.
Windows File Recovery adalah perisian percuma untuk memulihkan fail yang dipadamkan dari Troli Kitar walaupun selepas dikosongkan. Ia digunakan dalam Windows 10 2014 dan selepasnya dan mengkehendaki anda untuk mempelajari lebih lanjut mengenai mod pemulihannya & serta beralih secukupnya. Sila rujuk kepada "Cara menggunakan Windows File Recovery".
✍ Gambaran keseluruhan mod pemulihan yang berkaitan dengan skenario dan sistem fail:
Sistem fail | Skenario | Mod |
NTFS | Baru dipadamkan | Biasa |
NTFS | Dipadamkan untuk masa yang lama | Luas |
NTFS | Cakera diformat | Luas |
NTFS | Cakera rosak | Luas |
FAT dan exFAT | Mana-mana | Luas |
✍ Gambaran keseluruhan beralih untuk mengecilkan julat imbasan:
,Sila terjemahkan kandungan di atas ke dalam Bahasa Malaysia. Jangan terjemahkan nilai atribut href pada tag HTML a dan nilai atribut src pada tag img. Kandungan dalam {{}} tidak perlu diterjemahkan. Abjad Unicode tidak perlu diterjemahkan. Jangan terjemahkan atau ubah struktur HTML dan atribut-atributnya.Peralihan | Maksud | Mod yang disokong |
/n | Menapis julat pemeriksaan: mengimbas untuk fail tertentu dengan nama lalai/jalan lalai/jenis, dan lain-lain. | Semua |
/y: | Memulihkan kumpulan sambungan tertentu. | Tandatangan |
/k | Memulihkan fail sistem. | Segmen NTFS |
/u | Memulihkan fail yang tidak dihapus, contohnya, dari Tong Sampah. | Segmen NTFS |
✍ Langkah-langkah untuk memeriksa sistem fail pemandu anda:
Tekan Win E untuk membuka Komputer Ini > klik kanan pada pemandu di mana anda telah memadam fail dari> klik Ciri-ciri.
Kedua-dua Mod Biasa dan Mod Lanjutan tersedia pada PC yang menggunakan Sistem Fail NTFS. Jika anda tidak menggunakan sistem fail NTFS, anda boleh menggunakan Mod Lanjutan WINFR.
Langkah 1. Pergi ke Microsoft Store untuk Dapatkan Windows File Recovery.
Langkah 2. Jalankan Windows File Recovery sebagai pentadbir, kemudian masukkan baris arahan berdasarkan syntax:
winfr sumber-pemandu: destinasi-pemandu: [/mod] [/peralihan]
Contohnya, jika anda perlu memulihkan fail zip dari Tong Sampah di bawah pemandu C: ke pemandu E:, anda perlu memasukkan arahan seperti berikut:
winfr C: E: /lanjutan /n \C:\Recycler\*.zip
.Langkah 3. Tunggu pemulihan selesai. Kemudian, sebuah folder bernama "Recovery_(tarikh dan masa)" akan dihasilkan secara automatik di dalam destinasi.
Catatan:✦ Pemacu sumber dan sasaran tidak boleh sama. ✦ Jika anda mengalami masalah dengan perisian percuma ini, semak tutorial mengatasi masalah pemulihan fail Windows.
Jika anda biasa membuat sandaran secara berkala, anda boleh mendapatkan semula fail yang telah dipadam dari ciri sandaran Windows termasuk Versi Terdahulu, Sejarah Fail, Sandaran dan Pulihkan, dan OneDrive.
Selain dari perisian pemulihan data, anda masih boleh mengembalikan versi terdahulu fail atau folder jika andan mengosongkan Recycle Bin secara kerap. Anda perlu mengaktifkan pemulihan sistem dan mempunyai titik pemulihan sistem yang tersedia.
Langkah 1. Mulakan Pengeleh Explorer/This PC. Cari folder yang digunakan untuk menyimpan fail yang sudah dipadam.
Langkah 2. Klik kanan pada folder tersebut, lalu pilih Properties > Previous Version.
Langkah 3. Pilih versi folder yang tepat sebelum anda memadamnya, dan klik Restore untuk mengembalikan fail yang sudah dipadam kepada versi terdahulu.
Catatan: Metode ini juga membantu untuk memulihkan dokumen Word yang terhapus setelah dihapus secara permanen.
Jika Anda telah membuat salinan file yang dihapus dengan file history, Anda dapat dengan mudah memulihkan file yang dihapus dari Recycle Bin setelah dikosongkan di Windows 10 atau 11. Jika tidak, tidak ada yang akan ditemukan.
Langkah 1. Buka Control Panel > System and Security dan klik File History.
Langkah 2. Pilih Restore personal files. Ini akan membuka jendela pemulihan file history.
Langkah 3. Klik tanda panah kiri untuk mencari file yang dihapus, dan klik ikon Restore to original location untuk memulihkan file yang dihapus dari Recycle Bin.
Catatan: Metode ini juga akan membantu untuk mengembalikan file Excel yang dihapus yang tidak berada di Recycle Bin. Jika Anda ingin mencadangkan file dengan opsi yang lebih fleksibel, coba perangkat lunak pencadangan yang andal - AOMEI Backupper Standard.
Seperti File History, Backup and Restore adalah utiliti sandaran Windows yang telah disediakan untuk membantu anda membuat sandaran dan memulihkan fail. Ia telah dikeluarkan pada Windows 7 dan terus disimpan dalam Windows 8, 10, dan 11 dengan nama baru - Backup and Restore (Windows 7). Cuba ia jika anda ingin membuat sandaran fail terlebih dahulu.
Langkah 1. Pergi ke Panel Kesan > Sistem dan Keselamatan dan pilih Backup and Restore (Windows 7). Kemudian, klik Kembalikan fail saya.
Langkah 2. Dalam tetingkap Kembalikan Fail, anda boleh mencari atau melayari fail dan folder yang ingin dikembalikan.
Langkah 3. Pilih lokasi untuk mengembalikan fail yang telah dipadamkan daripada Tong Sampah. Anda boleh memilih lokasi asal atau melayari ke lokasi baru. Kemudian, klik Mula Pulih.
Windows 10 dilengkapi dengan perkhidmatan sandaran awan - OneDrive dan ramai pengguna menggunakannya untuk membuat sandaran folder tempatan ke OneDrive. Jika anda salah seorang daripada mereka, cubalah untuk memulihkan fail yang telah dipadamkan daripada Tong Sampah selepas dikosongkan.
Langkah 1. Pergi ke https://onedrive.com/ dan log masuk dengan akaun Microsoft OneDrive anda.
Langkah 2. Pergi ke folder yang mengandungi fail yang telah dipadamkan. Pilih fail yang ingin dikembalikan dan klik butang Muat Turun untuk mendapatkan semula fail yang telah dipadamkan daripada Tong Sampah.
Tips: Untuk memulihkan beberapa fail, pilih semua fail tersebut dan klik butang Muat Turun di bahagian atas.
Jika fail yang telah dipadam terdapat dalam folder yang tersembunyi, anda boleh menggunakan perintah attrib untuk menampilkan folder yang tersembunyi dan memulihkannya.
Langkah 1. Ketik cmd dalam kotak carian dan pilih dengan keutamaan pentadbir.
Langkah 2. Ketik chkdsk /f C: dan tekan Enter. Ia secara automatik akan mengimbas kesalahan cakera dan membaik pulih kesalahan yang ditemui.
Nota: C: adalah huruf pandu untuk penyimpanan fail yang telah dipadam dalam Tong Sampah. Sila gantikan dengan punya anda sendiri.
Langkah 3. Ketik ATTRIB -H -R -S /S /D C:*.* dan tekan Enter untuk memaparkan folder tersembunyi yang mengandungi fail yang telah dipadam.
Jika anda masih belum mengosongkan Tong Sampah, sila cuba 2 kaedah berikut untuk memulihkan fail yang telah dipadam dengan mudah dan cepat.
Jika anda baru sahaja memadam fail yang tidak diingini dalam Pemexplorer Fail atau pengurus fail lain dan sekarang menyesal, anda boleh menekan kekunci Ctrl Z untuk membatalkan pemadaman tersebut. Ia digunakan di seluruh sistem Windows untuk membatalkan perubahan terakhir.
Langkah 1. Buka Pemexplorer Fail. Tekan dan tahan kekunci Ctrl kemudian tekan kekunci Z.
Langkah 2. Lepaskan kedua-dua kekunci. Ia akan memulihkan fail yang telah dihapuskan secara tidak sengaja.
Langkah 3. Ulang langkah-langkah sebelumnya jika anda ingin versi sebelumnya.
Catatan: Hanya berfungsi sebelum me-restart dan pada penyimpanan lokal. Jika anda menghapus file dari flash drive, sila dapatkan bantuan untuk membatalkan penghapusan di flash drive.
Jika anda masih belum membuang Isi Tong Sampah atau memadamkan fail secara kekal darinya, anda boleh langsung memulihkan fail yang telah dihapuskan daripada Tong Sampah. Atau fail yang dipadam masih berada dalam tempoh pemulangan (1 hari, 14 hari, 30 hari, dan 60 hari).
Langkah 1. Klik dua kali pada ikon Tong Sampah untuk membukanya.
Langkah 2. Cari lokasi fail yang telah dipadam dalam Tong Sampah.
Langkah 3. Klik kanan pada fail-fail ini dan klik Pulihkan untuk memulihkan fail yang telah dipadam daripada Tong Sampah ke lokasi asal mereka. Atau navigasi ke tab Pengurusan dan klik Pulihkan item yang dipilih.
Selepas pemulihan tong sampah, pergi ke lokasi asal fail yang dipadam dan semak sama ada semua fail berada di sana.
Tong Sampah adalah storan sementara untuk menyimpan fail yang telah dipadam di cakera tempatan dan membolehkan pengguna memulihkan fail yang telah dipadam daripada Tong Sampah jika tidak dibanjiri. Jika anda tidak mahu kehilangan data di dalamnya, sila ikuti tip-tip berikut:
✍ Bagaimana untuk mengembalikan fail yang telah dihapus daripada Recycle Bin selepas dikosongkan
Terdapat banyak cara untuk mengembalikan fail yang telah dihapus selepas Recycle Bin dikosongkan, seperti Versi Sebelumnya, Perintah Attrib, perisian sandaran yang berbeza, perisian pemulihan data, dan lain-lain. Sila ambil perhatian bahawa perisian sandaran memerlukan anda membuat salinan duplikat terlebih dahulu sebelum anda memadam fail-fail ini.
✍ Di mana fail yang telah dihapus pergi selepas mengosongkan Recycle Bin?
Jika anda mengosongkan Recycle Bin dan memadam fail-fail di dalamnya, fail-fail ini masih wujud secara fizikal pada cakera lokal anda. Jika anda menulis ganti ruang yang digunakan oleh fail-fail yang telah dihapus, akan lebih sukar untuk mengembalikan data anda kecuali jika anda membuat sandaran atau mempunyai perisian pemulihan data yang berkuasa.
✍ Adakah Recycle Bin kekal?
Jawapannya adalah Ya, dan folder Recycle Bin kekal secara kekal pada sistem Windows anda. Semua fail yang dihapus akan dipindahkan ke Recycle Bin. Dan ia akan disimpan selama 30 hari atau sehingga ruang tersebut melebihi hadnya.
✍ Bagaimana untuk membatalkan pengosongan Recycle Bin?
Cara yang paling mudah untuk membatalkan pemadaman fail di Recycle Bin adalah dengan menggunakan perisian sandaran, seperti File History, Backup and Restore (Windows 7), AOMEI Backupper Standard, dan lain-lain. Kuncinya adalah anda membuat salinan sandaran fail yang telah dihapus. Rujuk kepada backup files to external hard drive.
✍ Mengapa saya tidak dapat mencari fail yang dihapus di Recycle Bin?
Jika anda tidak dapat mencari fail yang dihapus di Recycle Bin, mungkin disebabkan oleh pemadaman Recycle Bin, fail yang dihapus secara kekal, atau menetapkan pilihan untuk membuang fail secara serta-merta daripada memindahkan ke Recycle Bin, dan lain-lain.
✍ Adakah Recycle Bin mempunyai sejarah?
Recycle Bin mempunyai sejarah untuk mengesan dokumen-dokumen yang telah dihapus atau dipulihkan oleh pengguna, serta tarikh dan masa. Pada palang, klik Engagement | History dan Settings. Kemudian, periksa Recycle Bin dan klik OK di bawah Kategori.
Artikel ini memperkenalkan anda kepada 9 kaedah yang berkesan untuk mengembalikan fail yang telah dihapus dari Recycle Bin pada Windows 7, 8, 10, dan 11, walaupun selepas kosong. Ia juga memberikan tip kepada anda untuk mengelakkan kehilangan di dalam Recycle Bin dan menggunakannya dengan lebih baik.
Di antaranya, cara terbaik untuk mengelakkan kerugian adalah dengan membuat salinan sandaran fail dengan perisian sandaran yang boleh dipercayai seperti AOMEI Backupper Standard. Ia juga membenarkan anda menjalankan tugasan sandaran secara automatik. Di edisi-edisi yang lebih tinggi, anda bahkan boleh memadam imej sandaran lama untuk membebaskan lebih banyak ruang untuk cakera sandaran.