Adakah anda tahu bagaimana untuk mengembalikan salinan sandaran iTunes yang dihapus apabila ia dihapus secara tidak sengaja? Di sini, beberapa cara yang berkesan disediakan untuk mengembalikan fail-fail yang dihapus/hilang pada Windows dengan langkah-langkah terperinci.

Untuk mengelakkan kehilangan data iPhone, kita boleh memilih untuk membuat sandaran iPhone ke komputer melalui iTunes, yang akan mencipta pakej sandaran yang mengandungi hampir semua data iPhone. Dengan sandaran iTunes, kita boleh dengan mudah memulihkan data iPhone yang hilang.
Walau bagaimanapun, fail sandaran iTunes juga boleh hilang: semasa membersihkan ruang pada komputer, kita mungkin secara tidak sengaja memadamkan fail sandaran iTunes. Malah, fail yang dipadamkan tidak dapat ditemui dalam Tong Sampah juga. Dalam kes ini, bolehkah anda pulihkan sandaran iTunes yang telah dipadamkan?
Untungnya, jawapannya adalah Ya! Ia adalah mungkin untuk memulihkan fail yang dipadamkan secara kekal walaupun anda tidak mempunyai sandaran komputer anda. Apabila fail dipadamkan, ia tidak menghilang dari komputer tetapi menunggu untuk ditulis semula oleh data baru. Oleh itu, apabila anda mendapati sandaran iTunes hilang, sila hentikan penggunaan komputer dengan segera untuk mengelakkan fail hilang daripada ditulis semula.
Berikut adalah dua cara yang boleh membantu anda memulihkan fail sandaran iTunes yang dipadamkan. Sekiranya anda tidak mengaktifkan sandaran Windows, maka anda boleh terus ke Cara 2 dan lihat bagaimana untuk memulihkan sandaran iTunes yang dipadamkan melalui perisian pemulihan data.
Jika anda telah mengaktifkan sandaran pada komputer anda, maka anda boleh mencuba untuk memulihkan fail sandaran iTunes yang dipadamkan melalui ciri Versi Terdahulu. Apabila sandaran diaktifkan, ia akan menyandarkan versi terdahulu fail-fail di komputer anda. Anda boleh pergi ke folder di mana fail sandaran disimpan dan lihat jika versi terdahulu folder ini mempunyai fail sandaran iTunes.
Langkah 1. Klik kanan pada folder yang menyimpan fail sandaran iTunes.
Di mana lokasi sandaran iTunes?✦ Di Windows 11/10/8, fail sandaran iTunes disimpan di C:\Users\[nama PC]\AppData\Roaming\Apple Computer\ MobileSync\ Backup atau C:\Users\[nama PC]\Apple\MobileSync\Backup\.✦ Di Windows 7, fail sandaran iTunes disimpan di C:\Users\Nama pengguna Anda\AppData\Roaming\Apple Computer\MobileSync\Backup\.
Langkah 2. Pilih pilihan Pulihkan versi terdahulu.
Langkah 3. Pilih versi terdahulu yang mungkin mengandungi fail sandaran iTunes yang anda perlukan. Anda boleh klik Buka > Buka dalam Sejarah Fail untuk memeriksa jika versi tersebut mengandungi folder yang dipadamkan yang anda ingin pulihkan.
Langkah 4. Klik Balikkan untuk memulihkan sandaran iTunes yang dipadamkan.
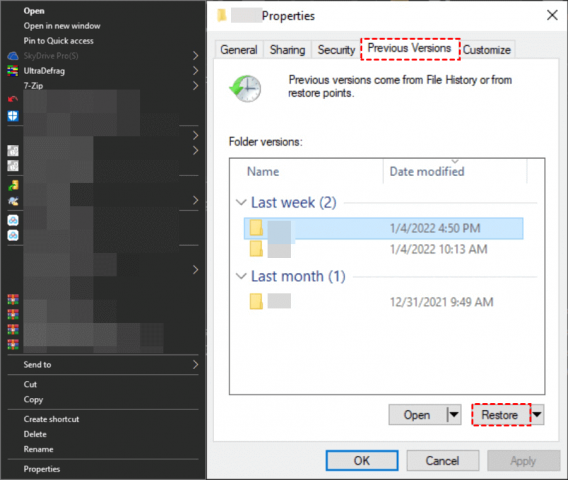
Jika tidak ada salinan sandaran yang tersedia, anda boleh bergantung kepada alat pemulihan data untuk membantu anda mengembalikan fail sandaran iTunes yang telah dipadamkan. Seperti yang disebutkan sebelum ini, fail yang dipadamkan mungkin masih berada di dalam komputer anda dan kita tidak dapat melihatnya, tetapi perisian pemulihan boleh mengeluarkannya.
Terdapat beberapa alat pemulihan data Windows di pasaran, di sini kami memilih MyRecover sebagai contoh. Kami memilih alat ini terutamanya kerana ia mudah digunakan. Cukup klik pada Mula Imbas dan alat tersebut akan mengimbas pemandu secara automatik dan mencari fail yang hilang. Alat ini adalah satu alat ideal untuk mereka yang tidak mempunyai pengetahuan yang banyak tentang komputer.
Anda boleh klik butang muat turun untuk mendapatkan alat tersebut dan ikuti langkah-langkah di bawah untuk mengembalikan sandaran iTunes yang telah dipadamkan di Windows 7, 8, 10, dan 11.
Langkah 1. Jalankan MyRecover > Arahankan tetikus ke atas bahagian yang anda telah kehilangkan fail iTunes, biasanya ianya adalah pemandu C > Klik Imbas.
Langkah 2. Alat tersebut akan mengimbas pemandu anda secara automatik untuk mencari semua data yang telah dipadamkan atau fail lain yang hilang. Segera selepas apa-apa data yang telah dipadamkan dijumpai, alat tersebut akan segera memaparkannya dalam senarai. Selain itu, anda boleh taip perkataan kunci dalam kotak carian untuk mencari fail yang anda perlukan.
Langkah 3. Apabila anda melihat fail sandaran iTunes, anda boleh memilihnya dan mengembalikannya serta-merta tanpa perlu menunggu imbasan selesai.
Harap salah satu kaedah di atas dapat membantu anda pulihkan sandaran iTunes yang telah dipadam. Sebab anda secara tidak sengaja memadam sandaran iTunes boleh jadi kerana mereka mengambil banyak ruang pada komputer - anda hanya ingin membersihkan fail besar, tetapi tidak mengharapkan mereka dipadam dengan tidak sengaja.
Sekarang, sandaran iTunes mengandungi hampir semua data di iPhone anda, maka ia boleh mengambil banyak ruang storan. Untuk menjimatkan ruang, anda boleh memilih untuk hanya menyandarkan data penting atau menyandarkan iPhone ke dalam flash drive USB.
iTunes hanya membenarkan anda menyandarkan seluruh iPhone anda dan memindahkan sandaran iTunes adalah tugas yang sukar. Jika anda ingin menyesuaikan sandaran iPhone anda, anda boleh mencuba AOMEI FoneBackup. Ia adalah perisian sandaran data iPhone profesional untuk PC Windows.
Klik butang muat turun untuk mendapatkan perisian dan menerokai lebih lanjut dengan diri anda sendiri.
Itulah segala yang perlu diketahui mengenai bagaimana untuk memulihkan sandaran iTunes yang dipadam di PC Windows. Jika anda telah mengaktifkan sandaran Windows, anda boleh memeriksa jika versi terdahulu folder tersebut mempunyai fail sandaran iTunes. Jika tidak ada sandaran tersedia, anda boleh mencuba ADR for Windows untuk mengimbas pemandu dan mencari fail yang hilang.
Ini adalah beberapa soalan yang sering ditanya yang boleh dijadikan rujukan:
Buka Finder. Klik peranti anda. Dalam tab Am, klik Kelola Sandaran untuk melihat senarai sandaran anda. Dari sini, klik kanan pada sandaran yang anda inginkan, kemudian pilih Paparkan dalam Finder, atau pilih Padam atau Arkibkan.
Jalankan Pemulihan Sistem untuk memulihkan Sandaran iTunes yang Ditimpa. Jika anda tidak mempunyai sandaran sistem, kami minta maaf kerana anda tidak dapat memulihkan sandaran yang ditimpa. Jika anda telah mencipta titik pulih sistem pada PC anda, anda boleh terus melaksanakan "Pemulihan Sistem" pada PC anda untuk mengembalikan fail sandaran iTunes yang ditimpa.
Ini adalah beberapa alasan mengapa Anda tidak dapat memulihkan iPhone Anda dari cadangan iTunes dan apa yang harus dilakukan:
Cadangan yang rusak - Cadangan iTunes Anda mungkin telah rusak. Gunakan cadangan alternatif. Jika Anda tidak memiliki cadangan lain, gunakan perangkat lunak pemulihan data. Anda juga dapat mencoba menghubungi Apple support.
Cadangan yang tidak kompatibel - iOS atau iTunes Anda mungkin sudah usang. Coba lakukan pembaruan terlebih dahulu.
Internet buruk - Jaringan Anda mungkin mengganggu proses pemulihan. Pastikan Anda memiliki koneksi yang kuat sebelum mencoba memulihkan.
Folder cadangan iTunes (dan folder cadangan iPhone atau iPad untuk macOS Catalina ke atas) disimpan dalam folder "MobileSync", yang terletak di folder ~Library Mac Anda - ini telah diatur secara default.
Langkah 1. Buka Finder dengan mengklik ikon di dock Anda.
Langkah 2. Di bilah menu Apple, klik Go > Home.
Langkah 3. Di folder home, navigasikan ke Library > Application Support > MobileSync > Backup.