Jika anda sedang mencari penyelesaian untuk mengembalikan fail yang hilang semasa potong dan tampal, anda tidak boleh terlepas artikel ini. Pada halaman ini, kami akan merangkumi 6 kaedah berkesan untuk membantu anda.

Cut dan paste merupakan salah satu fungsi pengurusan fail yang sering digunakan yang membolehkan anda menggerakkan fail dari satu lokasi ke lokasi lain dengan mudah. Walau bagaimanapun, ramai orang melaporkan bahawa fail mereka hilang dalam proses ini. Ke mana pergi fail yang dipotong? Adakah ia boleh dipulihkan? Bagaimana untuk memulihkan fail yang hilang dalam cut dan paste? Jangan risau, anda akan mendapatkan idea yang jelas dalam artikel ini.
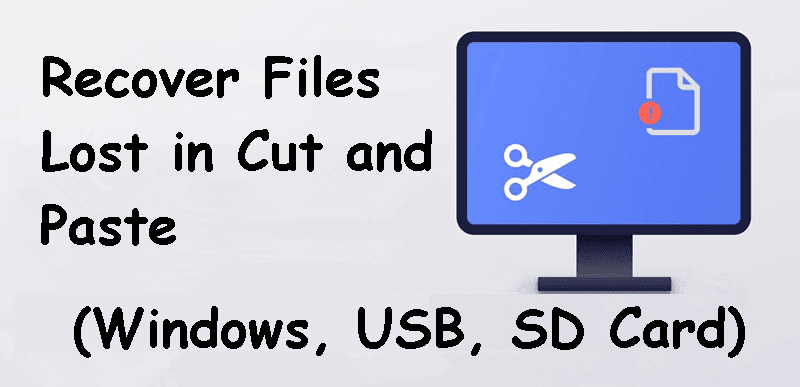
Saya memotong fail dari folder Dokumen saya dan ingin meletakkannya ke dalam cakera flash USB. Tetapi saya telah kehilangan fail ini dari cakera USB dan juga tidak mempunyai fail itu di komputer saya. Bolehkah anda mengembalikan fail yang dipotong dan diletakkan?
Apabila anda memotong fail, seperti gambar, video, dokumen, program, dan lain-lain, ia akan pergi ke papan klip maya dan kekal di sana secara sementara sehingga anda meletakkannya ke lokasi destinasi. Jika ada yang tersilap dan anda tidak meletakkan fail itu, fail yang dipotong akan kembali ke lokasi asal mereka.
Jadi fail yang dipotong boleh dipulihkan kecuali jika anda menimpanya di papan klip. Jika anda mengalami masalah yang sama, jangan risau, berikut adalah beberapa cara yang terbukti untuk memulihkan fail yang hilang dalam cut dan paste.
✌ Petua berguna: Apabila anda mendapati fail cut dan paste hilang di Windows 10 atau dari peranti luar seperti USB atau kad SD, perkara pertama yang perlu anda lakukan adalah menghentikan operasi ini, mengelakkan kehilangan data yang lebih lanjut. Kemudian, jangan matikan komputer anda. Fail yang dipotong akan hilang selamanya.
Pelbagai sebab boleh menyebabkan fail cut dan paste hilang di Windows 7, 8, 10, 11, dll atau peranti luar seperti cakera USB atau kad SD. Pada dasarnya, punca utama adalah tindakan cut dan paste yang tidak selesai atau terganggu. Ini boleh terjadi kerana:
Secara biasanya, tidak mudah bagi pengguna biasa untuk memulihkan fail yang hilang dalam pemotongan dan penempelan. Apa yang harus dilakukan jika anda mengalami masalah ini? Cara yang cepat adalah menggunakan kunci Ctrl X atau Win V untuk membatalkan tindakan memotong atau periksa folder sementara. Jika tidak, bersantailah, cuba perisian pemulihan data terbaik atau 5 kaedah lain.
AOMEI FastRecovery adalah salah satu perisian terbaik untuk memulihkan fail yang hilang dalam pemotongan dan penempelan. Ia mampu menangani semua situasi kehilangan data secara menyeluruh, seperti gangguan kuasa tiba-tiba, pemadaman tidak sengaja, serangan virus, kegagalan sistem operasi, dan lain-lain.
Dari segi jenis fail, ia menyokong anda untuk memulihkan fail Excel, fail Word, gambar, teks, video, fail Zip, dan lebih daripada 200 jenis data pada kadar kejayaan yang tinggi dan kelajuan yang pantas. Dan fail yang dipulihkan akan mengekalkan nama, format, kualiti, dan laluan asal mereka.
Berikut adalah panduan cepat tentang bagaimana untuk memulihkan fail yang hilang dalam pemotongan dan penempelan menggunakan alat ini. Sila muat turun perisian pemulihan data pada Windows 7, 8, 10, 11, dll atau Windows Server terlebih dahulu.
Langkah 1. Jalankan perisian pemulihan data Windows - AOMEI FastRecovery. Semua cakera anda akan dipaparkan di sini. Letakkan tetikus di atas cakera yang disimpan fail yang dihapuskan sebelum ini, dan klik Imbas.
Langkah 2. Perisian ini akan secara automatik menjalankan Imbas Pantas dan Imbas Mendalam untuk mencari fail yang dihapuskan atau hilang dalam cakera yang dipilih. Anda boleh menapis, melihat pratonton, dan memulihkan fail yang hilang dalam pemotongan dan penempelan tanpa perlu menunggu keputusan akhir.
Nota:
Jalankan perisian pemulihan data Windows - AOMEI FastRecovery. Semua cakera anda akan dipaparkan di sini. Letakkan tetikus di atas cakera yang disimpan fail yang dihapuskan sebelum ini, dan klik Imbas.Langkah 2. Perisian ini akan secara automatik menjalankan Imbas Pantas dan Imbas Mendalam untuk mencari fail yang dihapuskan atau hilang dalam cakera yang dipilih. Anda boleh menapis, melihat pratonton, dan memulihkan fail yang hilang dalam pemotongan dan penempelan tanpa perlu menunggu keputusan akhir.
Nota:
Langkah 3. Buka tab Fail hilang lain dan pergi ke lokasi yang mengandungi fail hilang. Pilih mereka dan klik Pulihkan x fail.
Nota: AOMEI FastRecovery memaparkan jumlah fail hilang yang akan dipulihkan dan saiz penuh mereka. Anda boleh menggunakan ini untuk menentukan jika anda sudah memilih semua fail hilang di lokasi ini.
Langkah 4. Pilih folder baharu untuk menyimpan fail hilang dan klik Pilih Folder untuk mengesahkan. Ia akan secara automatik memulihkan fail yang hilang selepas dipotong dan diletakkan di folder ini. Jangan menyimpannya di lokasi asal kerana ia boleh menyebabkan kerosakan data atau kehilangan data yang kekal.
Nota:
Bagaimana cara memulihkan fail yang dipotong dan diletakkan dari komputer tanpa sebarang perisian? Melainkan perisian pemulihan data, adalah baik untuk mencuba mengembalikan fail dari sandaran jika anda menyimpan salinan fail tersebut. Jika tidak, cuba menggunakan chkdsk dan perintah attrib, papar fail tersembunyi, dll.
Jika anda telah menggunakan utiliti Backup dan Pulihkan untuk memback up fail yang hilang, anda boleh menggunakan langkah-langkah berikut untuk mengembalikan fail yang hilang dari pemotongan dan tampalan.
Langkah 1. Buka aplikasi Windows Settings dan klik pada Kemas kini & Keselamatan.
Langkah 2. Pilih opsi Backup dari menu kiri dan klik pada opsi Pergi ke Backup dan Pulihkan (Windows 7). Dan, klik pada posisi Pulihkan fail saya.
Langkah 3. Kemudian, klik Pilih fail, Pilih folder, atau Cari untuk mencari data yang ingin anda pulihkan. Klik Seterusnya.
Langkah 4. Pilih di mana anda ingin mengembalikan fail: lokasi asal atau lokasi baru. Akhirnya, klik Pulihkan untuk mengembalikan fail yang telah dihapus secara kekal dengan mudah.
Jika anda menggunakan penyimpanan awan seperti OneDrive untuk menyimpan fail penting anda, anda boleh menyemak jika fail yang hilang ada di sana.
Langkah 1. Pergi ke onedrive.com dan log masuk dengan akaun anda.
Langkah 2. Cari fail yang hilang yang telah dipotong dan tampal.
Langkah 3. Kemudian, pilih fail yang ingin anda pulihkan dan klik butang Muat turun.
Ada kemungkinan bahawa fail-fail yang dipotong dan diletakkan anda tersembunyi, jadi anda tidak dapat melihatnya. Dalam kes ini, cuba untuk menunjukkan fail atau folder tersembunyi dalam Pemilih Fail.
Langkah 1. Pergi ke Panel Kawalan dan pilih Rupa dan Peribadi.
Langkah 2. Di bawah Pilihan Pemilih Fail, klik Tunjukkan fail dan folder tersembunyi.
Langkah 3. Pergi ke tetapan Lanjutan dan semak Tunjukkan fail dan folder tersembunyi sekali lagi. Akhirnya, klik Laksanakan > OK untuk mengesahkan operasi ini.
Anda juga boleh cuba menggunakan perintah chkdsk & attrib untuk pulihkan fail yang hilang semasa memotong dan menyisip. Sila ikuti langkah-langkah di bawah.
Langkah 1. Tekan Win R untuk membuka tetingkap Run, taip cmd dan klik OK untuk membuka tetingkap command prompt.
Langkah 2. Taip chkdsk G: /f dan tekan Enter. Gantikan D dengan huruf pemandu bagi pemandu yang mengandungi fail yang hilang.
Langkah 3. Taip Y dan tekan Enter jika diminta untuk menjalankan perintah ini pada reboot sistem seterusnya.
Langkah 4. Restart sistem anda dan tunggu proses pemeriksaan disk selesai.
Langkah 5. Pergi ke jendela command prompt, ketik attrib -h -r -s /s /d G:\*.* dan tekan Enter.
Versi sebelumnya adalah salinan file dan folder yang secara otomatis disimpan dari titik pemulihan atau File History. Pastikan Anda mengaktifkan salah satunya. Anda kemudian dapat memulihkan file yang hilang setelah dipotong dan disisipkan dari versi sebelumnya.
Langkah 1. Temukan folder di mana file yang hilang disimpan dan klik opsi Pulihkan Versi Sebelumnya.
Langkah 2. Dalam tab Versi Sebelumnya, pergi ke Versi File dan pilih versi sebelumnya dari file yang hilang.
Langkah 3. Klik pada Pulihkan di pojok kanan bawah.
Secara umum, ada dua opsi untuk perpindahan data - memotong-menyisipkan dan menyalin-menyisipkan. Perbedaan antara memotong-menyisipkan dan menyalin-menyisipkan adalah bahwa yang pertama menghapus data dari tempat asal dan menempatkannya di lokasi baru, sementara yang kedua hanya menyisipkan konten ke lokasi baru tanpa menghapus konten asli.
Selain itu, ada satu set fitur lagi yang membingungkan - memotong & hapus. Ketika Anda memotong sebuah item, item tersebut menghilang dari lokasi asalnya tapi tetap ada di clipboard virtual, sehingga Anda dapat menggunakan fitur paste untuk memulihkannya ke lokasi baru. Ketika Anda menghapus sebuah item, itu dipindahkan ke Recycle Bin komputer Anda atau dihapus secara permanen.
Jika terdapat tindakan yang tidak selesai atau terputus dalam salin dan tampal, anda mungkin akan kehilangan beberapa fail. Untuk mengelakkan ralat ini, anda boleh mengikuti tips berikut.
✍ Apa yang berlaku jika saya memotong fail tetapi tidak menampalnya?
Fail yang dipotong akan masuk ke papan keratan secara sementara. Jika anda tidak menampalnya, fail yang dipotong akan digantikan akhirnya. Jika anda mematikan komputer sebelum menampalnya, operasi ini akan menjadi tidak sah. Dan operasi ini juga boleh menyebabkan kehilangan data.
✍ Adakah perintah memotong dan menampal memadamkan fail?
Jawapannya adalah TIDAK. Perintah memotong dan menampal hanya memindahkan fail dari satu lokasi ke lokasi yang lain dan anda masih boleh mengakses dan mengubahnya pada komputer anda.
✍ Bagaimana untuk memulihkan fail yang hilang semasa memotong dan menampal di USB
Anda boleh menyambungkan pemacu USB ini ke PC Windows atau mesin Mac dan cuba sandaran imej yang dihasilkan oleh Backup and Restore (Windows 7), File History atau Time Machine. Jika anda tidak mengaktifkannya terlebih dahulu, cuba perisian pemulihan data seperti AOMEI FastRecovery atau Recuva.
✍ Bagaimana untuk memulihkan fail yang hilang semasa memotong dan menampal di Android
Telefon Android seperti Samsung dilengkapi dengan Samsung Cloud, yang membuat sandaran beberapa direktori pada peranti anda secara berkala. Anda boleh memilih untuk pulihkan dari sandaran Samsung Cloud.
✍ Cara mengembalikan fail yang hilang semasa dipotong dan ditempek di Mac
Seperti Windows PC, Mac juga menyediakan perisian sandaran binaan seperti Time Machine kepada pengguna. Jika anda mengaktifkannya sebelum fail hilang semasa dipotong dan ditempek, anda boleh cuba mengembalikan dari sandaran Time Machine.
Itulah semua tentang 6 cara berguna untuk mengembalikan fail yang hilang semasa dipotong dan ditempek. Sebenarnya, dalam ketiadaan sandaran, penggunaan perisian pemulihan data - AOMEI FastRecovery boleh menjadi pilihan bijak. Bukan sahaja fail yang hilang semasa dipotong dan ditempek, anda juga boleh menggunakannya untuk mendapatkan semula fail yang telah dipadamkan daripada hard drive, pemacu flash USB, dan kad SD serta skenario kehilangan data lain seperti format, jangkitan virus, kras sistem, dan lain-lain.
Akhirnya, disarankan untuk memasang perisian pemulihan data di komputer anda dan membuat sekurang-kurangnya 3 salinan sandaran fail anda. Dengan itu, apabila anda mendapati sebarang kehilangan data, anda boleh dengan mudah mengembalikan fail di Windows 7, 8, 10, 11, dan sebagainya.