Tutorial ini membentangkan langkah-demi-langkah bagaimana untuk memulihkan bahagian yang tidak berformat atau RAW tanpa kehilangan data. Anda kemudiannya boleh membaiki hard drive yang tidak berformat dengan beberapa kaedah.

Sebelum bercakap mengenai "pemisahan tidak diformatkan", kita perlu memahami "pemisahan diformatkan" dahulu.
Setiap kali anda cuba memformat pemisahan, anda akan diminta untuk menentukan sistem fail, dari NTFS hingga FAT32, exFAT, dan ReFS. Setelah selesai, sistem anda boleh membaca dan menulis data kepadanya dan fail dan direktori diatur berdasarkan peraturannya.
Jadi, apakah yang dimaksudkan dengan pemisahan tidak diformatkan?
Pemisahan tidak diformatkan atau pemisahan RAW bermaksud ia tidak mempunyai sistem fail yang dikenali atau sistem failnya rosak. Inilah sebab mengapa anda diminta memformatnya untuk mencipta sistem fail baru. Di bawah ini adalah mesej ralat yang biasa. JANGAN MEMFORMATKANNYA!!!
Pemisahan tidak diformatkan tidak dapat dibuka di Windows, lebih-lebih lagi data padanya, tetapi dalam kebanyakan kes, dengan bantuan perisian pemulihan data profesional, anda boleh dengan mudah memulihkan data dari pemisahan tidak diformatkan.
Setelah mendapatkan semula data dari pemisahan tidak diformatkan, gunakan alat bawaan Windows atau perisian percuma untuk memperbaiki dan memformatnya untuk digunakan semula. JANGAN lakukan operasi membaiki yang disebutkan ini sebelum pulih, kerana ia boleh menulis ganti data yang hilang dan menyebabkan fail yang dihapus secara kekal.
Bagi pengguna yang tidak mempunyai salinan sandaran data penting, sekali pemisahan diformatkan, fail yang disimpan dalam pemisahan itu akan dihapuskan dengan bersih. Sebelum memformatnya, perkara pertama adalah untuk memulihkan data dari pemisahan tidak diformatkan ke tempat yang selamat. Perisian pemulihan data Windows profesional akan menjadi pilihan terbaik.
AOMEI FastRecovery, yang dikeluarkan oleh AOMEI, pemimpin dalam industri pemulihan data selama 10 tahun, akan menjadi perisian terbaik untuk membantu anda. Jadi, apa yang membuatnya menonjol?
Muat turun percuma perisian pemulihan data bahagian yang tidak berformat - AOMEI FastRecovery untuk memulakan proses ini.
Langkah 1: Pilih bahagian yang tidak berformat anda (biasanya ditandai dengan *) dan klik "Mula" untuk memulakan pemprosesan.
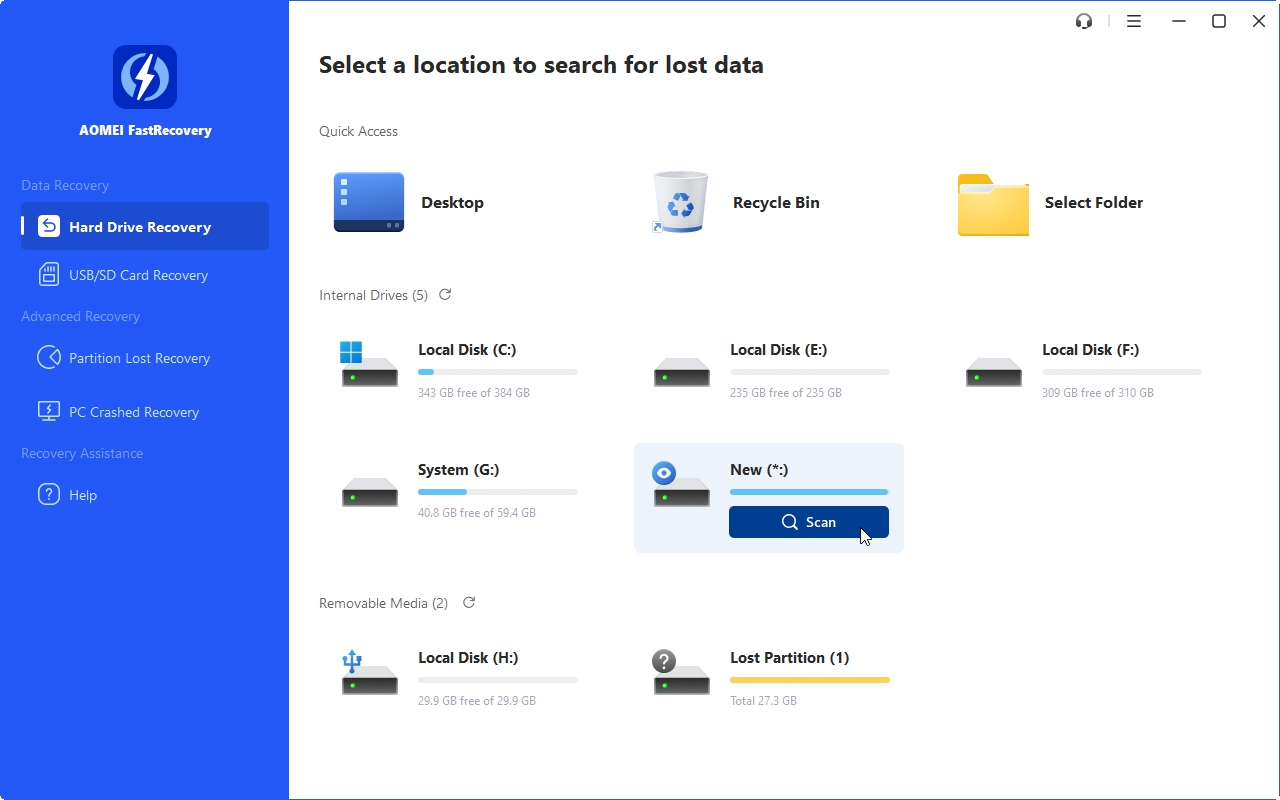
Langkah 2: Alat ini akan memulai Pemindaian Cepat & Pemindaian Mendalam untuk memindai partisi yang tidak diformat secara otomatis. Pemindaian Cepat mencari file yang dihapus sedangkan Pemindaian Mendalam mencari file yang hilang.
Langkah 3: Setelah pemindaian selesai, semua data akan ditampilkan. Anda dapat melihat pratinjau file, memilih data yang diinginkan, dan klik "Pulihkan" untuk menyimpan data Anda. Ingatlah untuk memilih lokasi baru untuk mencegah penggantian data atau kerusakan file.
Setelah memulihkan semua data dalam partisi yang tidak diformat ke tempat yang aman, maka Anda perlu memperbaiki atau memformat partisi tersebut. Kami akan memperkenalkan konten ini dalam bagian berikutnya.
Terdapat 3 cara untuk memperbaiki partisi yang tidak diformat dengan petunjuk.
Error Checking, utilitas bawaan Windows, dibuat untuk memindai drive internal dan eksternal untuk kesalahan. Saat Anda memasukkan hard drive eksternal ke dalam komputer, alat ini akan muncul secara otomatis dalam sebuah popup. Jika tidak, Anda dapat mengikuti langkah-langkah berikut untuk memeriksa kesalahan secara manual.
Langkah 1: Buka PC ini/Komputer Saya, klik kanan pada partisi yang tidak diformat, dan pilih "Properti".
Langkah 2: Klik "Alat" dan temukan pemeriksaan kesalahan. Klik "Periksa" untuk melanjutkan.
Tahap 3: Jika alat ini memeriksa ralat pada bahagian yang tidak diformat, satu mesej “Restart komputer anda untuk membaiki sistem fail. Anda boleh mendapatkan semula sekarang atau menjadualkan pembaikan ralat pada reboot berikutnya.” akan ditunjukkan. Jika tidak, anda masih boleh klik "Betulkan Pemacu" untuk cuba mencari dan membetulkan ralat cakera.
Juga, terdapat peluang bahagian anda menjadi "Tidak Diformat" disebabkan oleh tetapan BIOS. Anda boleh cuba menukar mod pengawal SATA kepada IDE dalam BIOS.
Tahap 1: Mulakan semula komputer anda dan tekan butang yang ditunjukkan (contoh: F2, F10, ESC, dll.)untuk mengakses BIOS.
Tahap 2: Dalam tetapan BIOS, pergi ke bahagian "Penyusunan Penyimpanan".
Tahap 3: Kemudian, cari tetapan mod pengawal SATA dan tukar kepada IDE.
Memformat bahagian yang tidak diformat adalah penyelesaian yang paling cepat dan paling mudah, selepas itu anda perlu menjalankan perisian anti-virus untuk mengimbas semua cakera keras anda. Proses pemulihan bahagian yang tidak diformat adalah seperti berikut:
Tahap 1: Tekan Win R dan masukkan “diskmgmt.msc” dalam tetingkap Run untuk membuka Pengurusan Disk.
Tahap 2: Klik kanan pada bahagian yang tidak diformat dan pilih “Format”.
Tahap 3: Pergi ke Komputer Saya atau Komputer Saya untuk semak sama ada bahagian itu boleh diakses semula.
Anda juga boleh menggunakan pengurus partisi percuma - AOMEI Partition Assistant Standard untuk membantu anda menyelesaikan pelbagai masalah partisi. Ia menyediakan pelbagai ciri berguna, seperti menyemak partisi, membina semula MBR, memformat partisi, dan lain-lain. Anda boleh memuat turunnya untuk menikmati ciri-ciri tersebut!
✥ Semak partisi yang belum diformat untuk sektor buruk
Klik kanan pada partisi yang belum diformat, dan pilih "Advance">"Check Partition". Kemudian, tandakan "Check whether there is bad sector on the partition" dalam menu popup dan klik "OK". Klik "Start" untuk meneruskan.
✥ Membina semula MBR pada pemandu yang belum diformat
Klik kanan pada pemandu keras yang belum diformat dan pilih "Rebuild MBR". Kemudian, tetapkan jenis MBR untuk sistem operasi semasa anda dan klik "OK". Pada antara muka utama, klik "Apply">"Proceed" untuk mengesahkan ini.
✥ Memformat partisi yang belum diformat
Langkah 1: Klik kanan pada partisi yang belum diformat dan pilih "Format Partition". Kemudian, tetapkan partition label dan sistem fail dalam tetingkap popup dan klik "OK" > "Apply" untuk meneruskan.
Secara keseluruhannya, jika anda ingin menetapkan semula atau mengembalikan format fail peranti anda kepada format sebelum ini, anda boleh melakukannya setelah menyimpan data yang dipulihkan ke lokasi selamat lain. Dengan bantuan alat pemulihan data yang boleh diandalkan, pemulihan partisi yang belum diformat akan menjadi semudah memakan kek.
Akhirnya, untuk melindungi fail berharga anda daripada diformat, cara yang baik adalah membuat salinan sandaran penuh data penting anda. Anda boleh menyalin dan menampal fail satu per satu secara manual atau menggunakan perisian sandaran fail yang boleh dipercayai untuk menyandarkan semua data anda sekaligus.
Terdapat beberapa tip berguna untuk membantu anda selepas anda memformatkan satu bahagian yang salah (contohnya di dalam hard disk, pemacu USB luaran, atau kad SD):