Menghapus secara tidak sengaja Recycle Bin di Windows 10 dan 11? Panduan ini akan menunjukkan cara untuk mencari folder Recycle Bin dan bagaimana untuk memulihkan fail yang telah dihapus dari Recycle Bin.

Tong Sampah adalah folder di mana semua fail yang dipadamkan disimpan. Ia merupakan salah satu ciri yang paling berguna dalam Windows sejak pertama kali dikeluarkan dalam Windows 95. Dengan Tong Sampah, kita dapat dengan mudah mengembalikan fail yang terpadam secara tidak sengaja. Yang perlu kita lakukan hanyalah mencari fail yang terpadam dalam Tong Sampah dan klik pilihan Pulih untuk mengembalikan fail ke lokasi asal mereka.
Walau bagaimanapun, apa yang harus dilakukan jika anda secara tidak sengaja memadamkan Tong Sampah? Apabila Tong Sampah hilang dalam Windows 10, sukar untuk membersihkan fail serabut apalagi memulihkan fail yang terpadam dari Tong Sampah. Jangan terlalu bimbang apabila anda mendapati Tong Sampah hilang! Di sini dalam panduan ini, saya akan menunjukkan cara untuk memulihkan Tong Sampah yang terpadam secara tidak sengaja di Windows 10 dan 11. Fail-fail yang terpadam juga akan dipulihkan.
Sesetengah pengguna mengadu bahawa mereka memadamkan fail dalam Tong Sampah, dan kini perlu memulihkannya. Dalam kes ini, anda boleh terus ke Bahagian 2 di bawah. Kaedah yang paling mudah adalah menggunakan perisian pemulihan data.
Ini adalah beberapa cara praktikal yang boleh membantu anda memulihkan Tong Sampah yang terpadam secara tidak sengaja di Windows 10/11.
Ini merupakan kaedah pertama yang anda harus cuba apabila anda mendapati Tong Sampah hilang dalam Windows 10/11.
Langkah 1. Klik butang Mula > Pergi ke Tetapan > Pilih Pesonalisasikan.
Langkah 2. Klik Tema > Pilih Tetapan ikon desktop di bawah Tetapan Berkaitan.
Langkah 3. Pada skrin Tetapan Ikon Desktop, tandakan Tong Sampah > Klik Terapkan kemudian OK untuk mengesahkan.
![]()
Pergi ke desktop dan lihat jika Tong Sampah muncul. Jika tidak, sila teruskan ke penyelesaian seterusnya.
Komputer anda mungkin dalam Mod Tablet, jadi anda tidak dapat menemui Tong Sampah hilang di Windows 10/11. Mod Tablet adalah fungsi yang membuat laptop lebih mudah digunakan dengan sentuhan. Apabila Mod Tablet diaktifkan di Windows 10, banyak ikon desktop, termasuk Tong Sampah, tidak akan muncul. Anda boleh mengikuti langkah-langkah di bawah ini untuk menonaktifkan Mod Tablet.
Langkah 1. Klik Mula > Pergi ke Tetapan.
Langkah 2. Pilih Sistem > Klik opsi Mod tablet.
Langkah 3. Matikan Sembunyikan ikon aplikasi di bar tugas dalam mod tablet dan Sembunyikan bar tugas secara automatik dalam mod tablet.
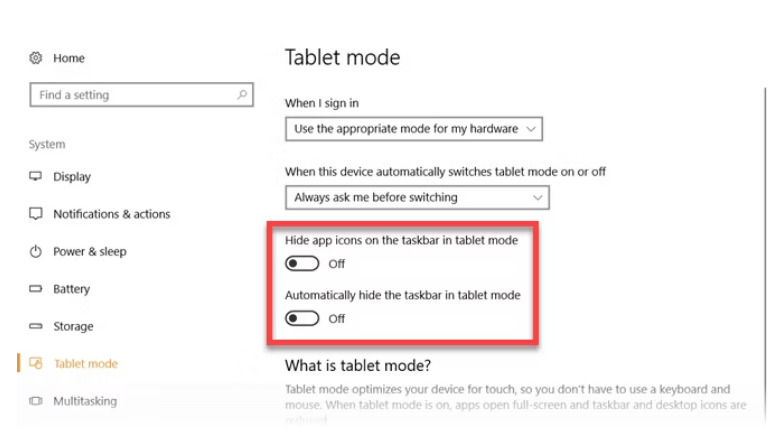
Apabila anda secara tidak sengaja memadam Tong Sampah di Windows 10/11, anda boleh membuat pintasan Tong Sampah melalui $Recycle.bin. Ini adalah folder yang dilindungi oleh sistem dan anda perlu mengambil beberapa langkah untuk memaparkannya.
Langkah 1. Pergi ke Peneroka Fail Windows > Klik tab Tampilan > Pilih Pilihan dan klik Tukar folder dan pilihan carian.
Langkah 2. Pada skrin Pilihan Folder: Klik tab Tampilan > Di bawah Tetapan lanjutan, pilih Paparkan fail tersembunyi, folder dan pemacu dan huangkan tanda centang Sembunyikan fail sistem operasi yang dilindungi (Disyorkan).
Langkah 3. Klik Terapkan > OK untuk menyimpan perubahan.
Langkah 4. Sekarang kembali ke Peneroka Fail > Pergi ke Komputer ini dan buka C drive.
Langkah 5. Klik kanan pada $RECYCLE.BIN > Pilih opsi Kirim ke dan pilih Desktop (buat pintasan).
Atau anda boleh mencuba pintasan ini untuk mengembalikan Tong Sampah:
Anda juga boleh menggunakan baris perintah untuk mengembalikan Tong Sampah yang terhapus secara tidak sengaja di Windows 10/11.
Langkah 1. Pergi ke Bar carian dan taip PowerShell.
Langkah 2. Klik kanan Windows PowerShell dan pilih Jalankan sebagai administrator.
Langkah 3. Ketik shell:RecycleBinFolder dan tekan Enter.
Jika Recycle Bin hilang karena file sistem yang rusak, Anda dapat mencoba menggunakan baris perintah untuk mengembalikan Recycle Bin yang terhapus secara tidak sengaja di Windows 10/11.
Langkah 1. Pergi ke bilah Pencarian dan ketik command prompt.
Langkah 2. Klik kanan Command Prompt dan pilih Jalankan sebagai administrator.
Langkah 3. Ketik sfc /scannow dan tekan Enter. Ini akan secara otomatis memindai sistem dan memperbaiki file yang rusak.
Jadi, Anda telah berhasil mengembalikan Recycle Bin yang terhapus secara tidak sengaja tetapi tidak dapat menemukan file yang ingin Anda pulihkan? Dalam hal ini, Anda dapat mengandalkan salinan cadangan atau perangkat lunak pemulihan data untuk Windows 10 untuk membantu Anda menemukan file yang dihapus.
Keduanya berguna, tetapi metode sebelumnya membutuhkan Anda untuk membuat salinan cadangan file Anda sebelumnya. Jika tidak, akan menjadi tidak berguna. Jika Anda kebetulan memiliki salinan file Anda, cobalah untuk memulihkan file dari cadangan.
Windows dilengkapi dengan berbagai perangkat lunak cadangan, seperti Backup and Restore (Windows 7), File History, dll., untuk membantu Anda membackup file ke hard drive eksternal atau USB stick. Ketika Anda menemukan file yang dihapus, Anda dapat mencoba memulihkan file menggunakan cadangan Windows.
Melalui Backup and Restore (Windows 7)
Langkah 1. Pergi ke Control Panel > Sistem dan Keamanan > pilih Backup and Restore (Windows 7). Kemudian, klik Restore my files.
Langkah 2. Klik "Search...", "Browse for files", atau "Browse for folders" untuk mencari file yang terhapus di Recycle Bin.
Langkah 3. Centang "In the following location" dan klik "Browse..." untuk memilih lokasi baru dan menyimpan file-file yang dipulihkan di Windows 10/11.
Dari Riwayat File:
Langkah 1. Buka Control Panel > System and Security > File History. Kemudian, klik Restore personal files.
Langkah 2. Klik tombol panah kiri untuk mencari salinan cadangan sebelumnya yang berisi file-file yang terhapus. Setelah ditemukan, tekan tombol pemulihan hijau untuk memulihkan file-file yang terhapus di Recycle Bin.
Di sini kami akan menunjukkan metode yang paling mudah untuk memulihkan file yang terhapus dari Recycle Bin, yaitu menggunakan perangkat lunak pemulihan data - AOMEI FastRecovery. Dilengkapi dengan algoritma pemindaian canggih, perangkat lunak ini akan memindai seluruh disk Anda dan menemukan semua file yang dapat dipulihkan yang tidak terlihat tetapi masih ada di PC Windows Anda.
Ini adalah alat pemulihan data yang mudah digunakan yang dirancang oleh AOMEI, yang merupakan tolok ukur terkemuka dalam industri keamanan data. Berikut adalah fitur-fitur unggulannya.
● Pulihkan fail yang telah dipadam atau hilang dengan kadar kejayaan yang tinggi dan tanpa sebarang kehilangan kualiti.
● Sokongan untuk pelbagai skenario kehilangan data seperti pemulihan tong sampah, runtuhan sistem, pemadaman secara tidak sengaja, pemformatan cakera, serangan virus, dan sebagainya.
● Dapatkan pelbagai jenis data termasuk dokumen, gambar, video, audio, emel, fail berkompress, dan lain-lain sehingga 200 format. Anda boleh menggunakannya untuk pulihkan dokumen Word yang dipadamkan, Excel, PPT, PSD, gambar JPG, gambar PNG, video MOV, video MP4, dan lain-lain.
● Fitur utama termasuk penapis fail, sebelum pra-lihat, pemulihan PC yang runtuh, dan sebagainya. Antara fitur tersebut, fitur pemulihan PC yang runtuh membolehkan anda untuk pulihkan fail yang dipadamkan dari cakera keras tanpa OS.
AOMEI menjadikan pemulihan data menjadi sangat mudah. Anda hanya perlu mengklik beberapa kali dan AOMEI akan melakukan semua yang lain. Anda boleh mengklik butang di bawah untuk memuat turun ADR untuk Windows.
Langkah 1. Melancarkan AOMEI FastRecovery > Sorot tetikus ke atas cakera dan klik Pemindaian untuk mengimbas.
Langkah 2. Perisian ini akan mengimbas pemisahan dengan Pemindaian Segera dan Pemindaian Mendalam. Pemindaian Segera bertujuan untuk mencari data yang dipadamkan, manakala Pemindaian Mendalam mencari data hilang yang lain.
Langkah 3. Apabila pemindaian selesai, anda boleh memilih Tong Sampah untuk mencari fail yang anda perlukan. Akhirnya, klik butang Pulihkan untuk memindahkan fail ke tempat yang selamat.
Anda boleh mengembalikan sebarang fail semasa proses pengimbasan. Setelah anda menemui fail yang ingin dikembalikan, anda boleh memilih fail-fail tersebut dan klik butang Pulihkan untuk mengembalikannya.
Cara terpantas untuk mencari fail yang telah dipadam dalam Tong Sampah adalah dengan menggunakan ciri Tapis. Ia mempunyai tiga pilihan seperti berikut:
Sebagai contoh, untuk mengembalikan imej PNG yang telah dipadam, klik Tapis dan pilih Jenis > Imej, kemudian taip .png dalam kotak carian untuk menyempitkan lagi.
Itulah semua yang perlu anda ketahui tentang bagaimana untuk mengembalikan Tong Sampah yang telah dipadam secara tidak sengaja di Windows 10/11. Terdapat juga 3 cara yang boleh digunakan untuk mengembalikan fail yang dipadam daripada Tong Sampah. Harap salah satu daripada kaedah dalam panduan ini dapat membantu anda mencari semula Tong Sampah yang hilang dan fail-fail yang dipadam.
Untuk melindungi data penting anda dengan selamat, disarankan untuk membuat salinan sandaran ke cakera keras luaran, cakera USB, storan awan, dan lain-lain, dan membuat tugas sandaran berfungsi secara automatik. Kami mencadangkan anda menggunakan perisian sandaran pihak ketiga - AOMEI Backupper. Ia lebih fleksibel dan pintar.