Secara tidak sengaja memadamkan folder Muat Turun di Windows 11? Jangan bimbang. Saya akan tunjukkan kepada anda 5 kaedah berkesan untuk mengembalikan folder Muat Turun di Windows 11 langkah demi langkah.

Beberapa bulan yang lalu, fail muzik saya tidak dapat dibuka. Dengan bantuan di sini, saya dapat mengembalikannya. Sekarang, nampaknya folder muat turun utama saya tiba-tiba hilang. Saya kehilangan fail muzik saya kerana menggunakan Dropbox. Saya telah memadam Dropbox dan semuanya baik-baik sahaja sehingga, dengan spontan, saya memasang semula. Ada idea bagaimana untuk mendapatkan kembali folder muat turun saya?
Soalan dari answers.microsoft.com
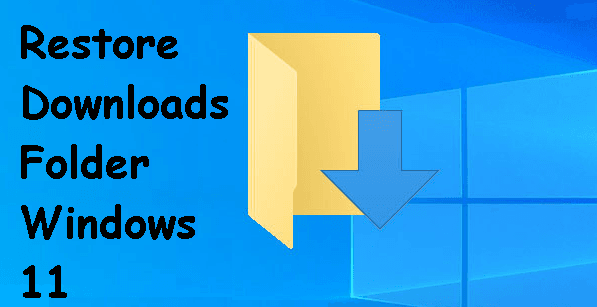
Menghapuskan folder secara tidak sengaja seperti ini boleh menjadi sangat menyusahkan. Ia mengandungi semua muat turun dari internet, seperti gambar, dokumen, perisian, dan lain-lain. Jumlah data yang semakin meningkat mungkin memberikan kebingungan dalam organisasi, jadi banyak pengguna mencuba membersihkan folder muat turun tetapi secara tidak sengaja memadamkan data penting tanpa menyedarinya. Tetapi jangan risau. Anda akan mendapatkan beberapa kaedah untuk memulihkan folder Muat Turun di Windows 11 dengan mudah.
Biasanya, alasan paling mungkin untuk kehilangan fail dalam folder muat turun adalah pemadaman dan dengan cepat mengkosongkan folder Tong Sampah. Jadi perkara pertama adalah untuk memeriksa jika muat turun masih ada di dalamnya. Anda kemudian boleh mencuba kaedah lain yang berikut.
Fail yang dipadam di dalam cakera tempatan akan diletakkan di dalam folder Tong Sampah. Jadi jika anda pasti ia tidak dikosongkan, cuba mendapatkan semula fail yang dipadam dari Tong Sampah. Perhatikan bahawa fail akan dipadam secara kekal jika terlalu besar.
Langkah 1: Buka Tong Sampah, sama ada dari Desktop atau Peneroka Fail.
Langkah 2: Cari fail muat turun atau folder dalam tetingkap yang muncul. Anda juga boleh menggunakan bar carian untuk mencari fail anda dengan lebih mudah.
Langkah 3: Setelah anda jumpa fail yang dipadam dalam folder muat turun, klik kanan padanya dan pilih Pulihkan. Ini akan mengembalikan fail anda ke lokasi asal sebelum ia dipadamkan.
Penyemak imbas web mempunyai ciri menarik di mana mereka menyimpan laluan fail yang dimuat turun, menjadikan ia mungkin untuk memuat turun semula fail-fail tersebut, walaupun mereka telah dipadam secara kekal. Perhatikan bahawa maklumat sulit sering dikongsi melalui pautan yang luput yang menghalang muat turun lanjut. Jika anda berada dalam kes ini, cuba perisian pemulihan data lengkap.
Kami akan membimbing anda melalui proses muat turun semula fail-fail pada dua penyemak imbas yang biasa digunakan, Chrome dan Mozilla Firefox, di bawah ini.
Langkah 1: Buka penyemak imbas yang anda gunakan untuk memuat turun fail-fail tersebut. Klik menu Tetapan (tiga titik pada Chrome dan tiga bar mendatar pada Firefox).
Langkah 2: Pergi ke pilihan Muat Turun. Sebagai alternatif, anda boleh tekan Ctrl J di Chrome atau Firefox untuk mengaksesnya secara terus.
Langkah 3: Muat turun semula fail-fail yang telah dipadam dalam penyemak imbas web. Biasanya, anda akan melihat dua sepanduk di bawah ini:
Jika anda masih tidak dapat melihat fail muat turun anda, ia mungkin telah dipadam secara kekal. Cubalah perisian pemulihan data yang berkuasa - AOMEI FastRecovery untuk memulihkan fail muat turun yang telah dipadam dalam Windows 11. Ia mempunyai kadar kejayaan yang tinggi dan kelajuan pemulihan yang pantas.
Langkah 1: Pasang dan jalankan AOMEI FastRecovery pada komputer anda. Hoverkan tetikus ke atas cerminkan pemandu C yang mengandungi folder Muat Turun dan klik Mengimbas.
Langkah 2: Ia akan menjalankan Pengimbasan Pantas & Pengimbasan Mendalam secara automatik dan memaparkan semua fail yang dijumpai seperti di bawah. Anda boleh menyaring dan pratinjau fail yang dipadam di dalam folder Muat Turun saya.
Langkah 3: Pilih semua fail yang telah dipadam dalam folder Muat Turun dan klik butang Pulihkan x fail. Anda akan diminta untuk memilih lokasi. Sila pilih lokasi baru sebagai gantian kepada lokasi asal.
Nota:
Jika anda mempunyai sandaran yang tersedia yang telah dibuat sebelum ini, anda boleh mencuba untuk memulihkan fail dari sandaran. Ini merupakan salah satu kaedah yang paling disyorkan yang merangkumi hampir semua fail yang disandarkan. Kami akan menggunakan Backup and Restore (Windows 7) untuk menunjukkan langkah-langkah untuk memulihkan folder muat turun dalam Windows 11.
Langkah 1: Sambungkan pemacu sandaran yang mengandungi salinan fail anda termasuk folder Muat Turun. Cari Panel Kawalan dalam menu permulaan dan pilih Sistem dan Penyelenggaraan> Sandaran dan Pulih (Windows 7).
Langkah 2: Pilih Pulihkan fail saya.
Langkah 3: Klik Telusuri fail atau Telusuri folder dan pilih fail sasaran. Kemudian, klik Seterusnya.
Langkah 4: Pilih di mana untuk memulihkan fail anda - lokasi asal atau lokasi baru. Kemudian, klik Pulihkan untuk mendapatkan semula fail dari folder Muat turun dalam Windows 11.
Nota: Kaedah ini memerlukan salinan sandaran yang tersedia sebelum anda secara tidak sengaja memadam folder Muat turun dalam Windows 11. Jika anda masih tidak mempunyai salinan sandaran, sila sandarkan fail dengan perisian sandaran percuma. AOMEI Backupper Standard sangat disyorkan.
Windows membenarkan pengguna untuk membolehkan pemulihan sistem atau ciri Sejarah Fail yang menghasilkan salinan sandaran sementara fail dan folder anda secara automatik. Sekiranya anda secara tidak sengaja memadam folder Muat turun dalam Windows 11, anda boleh cuba mengakses versi terdahulu folder dan memulihkan fail daripadanya.
Langkah 1: Pergi ke lokasi folder Muat turun lalai (C:\Users\nama_pengguna\), klik kanan pada ruang kosong dan pilih Harta Tanah.
Langkah 2: Dalam tab "Versi Sebelumnya", anda akan melihat semua versi folder yang tersedia. Cari versi salinan sandaran yang paling terkini dan klik butang Pulihkan.
Ini adalah beberapa soalan yang sering ditanyakan dan jawapan berkenaan dengan ralat "pulihkan folder muat turun windows 11". Jika anda masih mempunyai soalan tentangnya, cuba baca di bawah.
Terdapat peluang bahawa anda membenarkan Sense Penyimpanan dalam Windows 11. Ia akan secara automatik memadam fail yang tidak digunakan apabila cakera PC anda berada dalam ruang disk yang rendah. Untuk mengelakkannya, anda boleh pilih untuk melumpuhkan Sense Penyimpanan.
Langkah 1: Tekan Win I untuk membuka Tetapan. Pergi ke Sistem dan pilih Simpanan.
Langkah 2: Gulir ke bawah ke Sense Penyimpanan dan klik pada togol untuk mematikannya.
Kadang-kadang anda mungkin menukarkalokasi lalai folder Muat Turun bagi menjimatkan ruang cakera atau ia hampir penuh. Anda boleh memulihkannya ke lokasi asal jika perlu.
Langkah 1: Buka Peneroka Fail dari bar tugas. Salin dan tampal shell:muatturun dalam bar alamat dan tekan Enter.
Langkah 2: Ini akan mengarahkan anda ke folder Muat Turun. Klik kanan pada ruang kosong dan pilih Harta Tanah.
Langkah 3: Di tab Lokasi, klik butang Pulihkan Lalai. Klik Ya apabila anda menerima mesej pengesahan.
Beberapa pengguna mungkin menggunakan mesin Mac dan mengalami masalah folder Muat Turun lalai yang hilang. Anda juga boleh memulihkan folder Muat Turun yang dipadam selagi anda membuat salinan sandaran Time Machine.
Langkah 1: Sambungkan pemacu sandaran ke mesin Mac dan pastikan ia dikesan.
Langkah 2: Buka Finder anda. Kemudian, pergi ke Aplikasi > Utiliti dan pilih Pembantu Migrasi.
Langkah 3: Pilih pilihan Time Machine dan cari salinan sandaran fail anda.
Langkah 4: Klik Seterusnya dan mulakan semula sistem anda setelah proses ini selesai.
Sekarang anda mempunyai semua maklumat yang diperlukan untuk berjaya memulihkan folder Muat Turun dalam Windows 11! Amalan terbaik adalah menggunakan perisian pemulihan data seperti AOMEI FastRecovery. Ia boleh memulihkan folder Muat Turun yang dipadam, walaupun anda mengosongkan folder Tong Sampan.
Selain itu, mengembalikan dari imej sandaran akan menjadi kaedah yang efektif jika anda memilikinya. Jika tidak, disarankan untuk membuat salinan fail anda di folder Muat Turun serta folder penting lain. Dengan begitu, anda dapat mendapatkan semula fail anda pada saat bencana. AOMEI Backupper Standard disyorkan.