Het overzetten van OS naar SSD is een goede manier om de gebruikerservaring van de computer te verbeteren. Deze tutorial toont 2 manieren over hoe de C-schijf te vervangen door SSD in Windows 11, 10 stap voor stap veilig en opstartbaar.

Why do so many users want to transfer the C drive to an SSD (solid-state drive)? It is because SSDs have some advantages as boot drives, while computers are usually pre-installed with HDDs by OEM (Original Equipment Manufacturer). Meer specifiek hebben SSD's de volgende sterke punten ten opzichte van HDD's:
Natuurlijk heeft de HDD zijn eigen voordelen, zoals geen lees-/schrijfbeperkingen en meer opslagruimte voor hetzelfde budget, zodat veel gebruikers deze ook graag als opslagapparaat willen behouden.
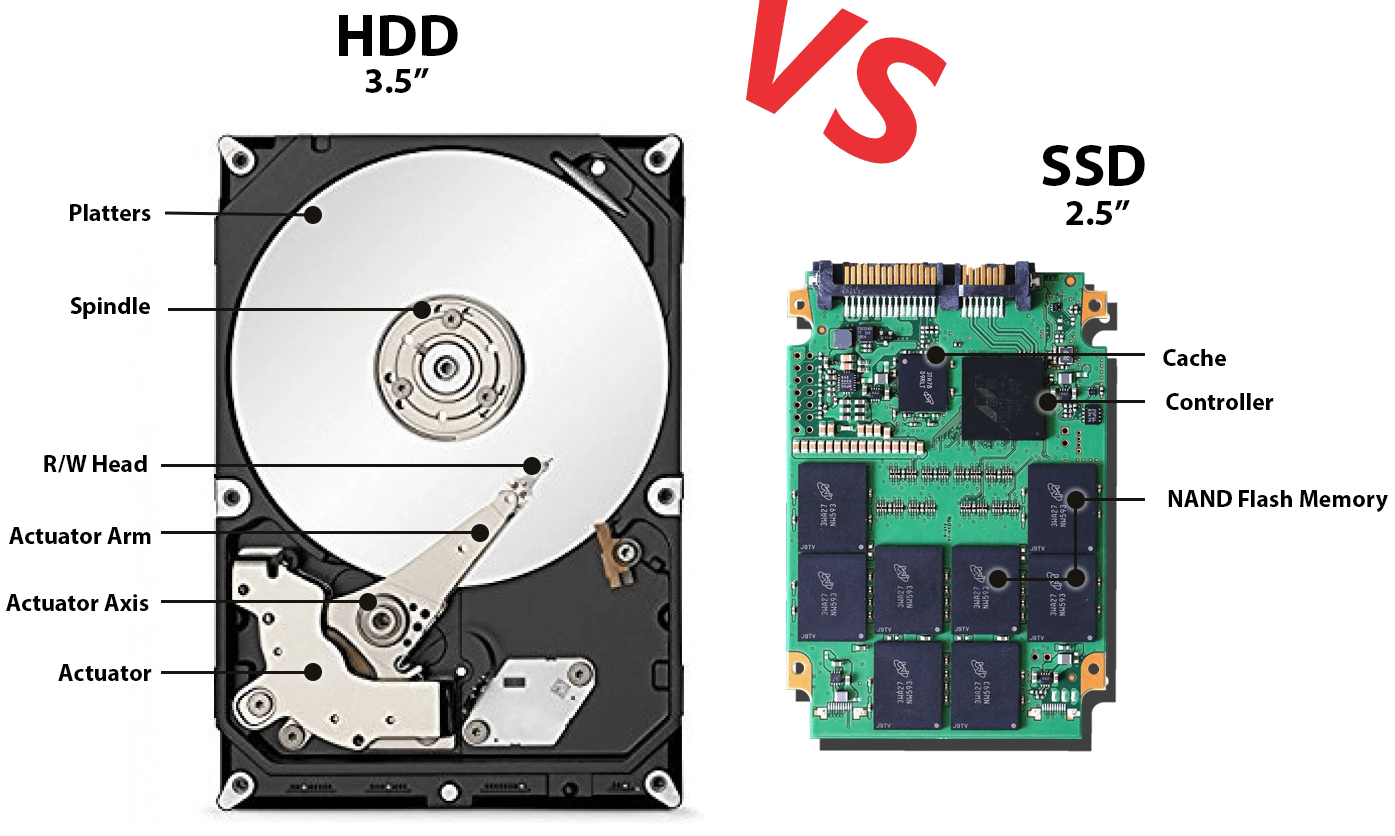
Kun je de C-schijf overzetten naar een nieuwe SSD? Absoluut ja! Maar voordat u begint, moet u enkele voorbereidingen treffen:
1. Vergeet niet eerst een back-up te maken van het systeem en de gegevens.
Het overdrachtsproces zou geen gegevensverlies mogen veroorzaken, maar u kunt niet voorzichtiger zijn met gegevensuitgifte. Ook, aangezien alles op de doel-SSD zal worden overschreven, als het niet leeg is, zorg ervoor dat u ook een back-up maakt.
2. Bereid een SSD met voldoende capaciteit voor.
Voor desktops is een SSD met een capaciteit van 60 GB meestal voldoende. Maar de situatie voor laptops is gecompliceerder, omdat je normaal gesproken maar één schijfruimte hebt. En als u zich veel verplaatst met de laptop, kan een grotere SSD (120 GB of 250 GB) beter zijn, als het budget het toelaat.
Het belangrijkste is dat de opslagruimte groot genoeg moet zijn om uw Windows OS op te slaan (ga eens kijken naar de gebruikstoestand in Schijfbeheer). Zo niet, en u wilt geen grotere kopen, verwijder dan enkele toepassingen of bestanden om uw C-schijf te minimaliseren.
3. Kies een gespecialiseerd migratiehulpmiddel.
De eenvoudigste manier om de C-schijf te kopiëren naar een nieuwe SSD is met behulp van derde partij OS migratie software. AOMEI Backupper Professional is betrouwbare en allround OS- en schijfkloonsoftware. Het biedt u drie kloonmodi:
Merk op dat de software standaard alleen gebruikte sectoren naar de doelschijf kopieert, waardoor het mogelijk is om een grotere schijf naar een kleinere schijf te klonen. Maar als je ook de systeemgereserveerde herstelpartitie wilt klonen en ervoor wilt zorgen dat deze goed werkt, is het raadzaam om de schijf te klonen in sector-voor-sector modus.
Een andere manier is om de C-schijf te vervangen met behulp van Windows ingebouwde hulpprogramma's, Schijfbeheer en Back-up en Herstel. Deze hulpmiddelen zijn gratis te gebruiken, wat het grootste voordeel is ten opzichte van software van derden.
Toch vereist het ook enige computerkennis en -vaardigheden, veel handmatige handelingen, doorvoermedia en geduld. Een groot aantal operationele stappen zal ook onvermijdelijk leiden tot fouten. Hoe dan ook, je zult deze twee methoden in detail leren kennen.
Sluit de doel-SSD aan op uw computer en zorg ervoor dat deze wordt gedetecteerd. Het is aanbevolen om de SSD intern aan te sluiten als er een extra SSD-sleuf in uw computer is. Download AOMEI Backupper via de onderstaande downloadknop en installeer het.
Stap 1. Start AOMEI Backupper. Klik op "Kloon" in het linkerdeelvenster en selecteer "Systeem Kloon".
Stap 2. Selecteer de bestemmings-SSD die u op uw PC hebt aangesloten en klik op "Volgende".
Stap 3. Vink "SSD Alignment" aan om de prestaties van de doel-SSD te verbeteren. Bevestig de operatie en klik op "Start Clone".
Stap 4. Nadat het kloonproces is voltooid, kunt u de opstartvolgorde in het BIOS wijzigen of de huidige schijf vervangen door de doel-SSD om op te starten vanaf de doelschijf.
Opmerkingen:
Als je alles handmatig wilt doen, probeer dan deze oplossing. Deze oplossing is het overbrengen van de systeemschijf naar de SSD met behulp van Windows-tools en enkele handmatige praktische handelingen (bijvoorbeeld bij Windows 7).
Stap 1. Verklein de C-schijf zodat hij op de kleinere SSD past.
Normaal gesproken is de HDD veel groter dan de SSD. Klik met rechts op "Computer" -> "Beheren" -> "Schijfbeheer" en klik op de C-schijf, selecteer "Partitie verkleinen". (Bij "Voer de hoeveelheid te krimpen ruimte in MB in", voer een waarde in die minstens 10% kleiner is dan de bruikbare capaciteit van uw SSD).
Stap 2. Maak een back-up van de gekrompen C-schijf op een andere schijf.
Ga naar "Configuratiescherm" -> "Systeem en beveiliging" -> "Back-up en herstel" -> "Een systeemafbeelding maken". Nadat de backup-image is gemaakt, wordt gevraagd om een reparatieschijf te maken. Als u een Windows installatieschijf hebt, klik dan op "Nee"; zo niet, bereid dan een CD/DVD voor en klik op "Ja" om de wizard te doorlopen. Sluit vervolgens uw computer af.
Stap 3. Installeer SSD en herstel vanaf de back-up image.
Open uw pc-kast en koppel alle schijven los, behalve de back-upschijf. Plaats de reparatieschijf of de Windows 7 installatieschijf. Nadat de pc is opgestart vanaf de optische schijf, selecteert u "Uw computer repareren" -> "Systeembeeldherstel" -> "Gebruik de laatst beschikbare systeemimage".
Zorg ervoor dat er maar één harde schijf is die u wilt herstellen, want die wordt gewist. Als er andere harde schijven zijn, moet u die uitsluiten. Klik op "Volgende" -> "Voltooien" -> "Niet opnieuw opstarten" -> "Afsluiten".
Stap 4. Controleer of de doelschijf goed opstart.
Sluit alle schijven weer aan, behalve de oorspronkelijke OS-schijf, om te controleren of de computer al dan niet succesvol opstart. Start uw computer op en open Schijfbeheer. Rechtsklik op de nieuwe OS-partitie en selecteer "Volume uitbreiden" om de SSD te vullen. (Pas de standaardwaarde niet aan omdat Windows die automatisch berekent).
Stap 5. Maak de gekloonde SSD gedetecteerd.
Voer een enkel commando in via de opdrachtprompt in beheerdersmodus. Ga naar "Start" -> "Alle programma's" -> "Accessoires", klik dan met de rechtermuisknop op "Opdrachtprompt" en voer het uit als administrator. Typ dit commando in: Winsat disk. Deze opdrachtregel zorgt ervoor dat Windows de nieuwe schijf detecteert als een SSD en zo alle functies inschakelt die uniek zijn voor de schijf.
★Verwijder de oude C-schijf volledig na vervanging
U kunt de vorige C-schijf wissen nadat u ervoor gezorgd heeft dat de doelschijf opstartbaar is. Het wissen van de vorige schijf zal schijfruimte vrijmaken en alle belangrijke of gevoelige informatie wissen. Daarna kunt u de nieuw verworven ruimte gebruiken om bestanden en toepassingen op te slaan. Klik hier voor de 3 meest gebruikte manieren om de C-schijf onder Windows te wissen.
Er zijn twee verschillende manieren om de C-schijf te vervangen door een SSD. Kies de meest geschikte voor uzelf en begin te proberen. Eigenlijk kunt u meer dingen doen met AOMEI Backupper, bijvoorbeeld bestanden overzetten van SSD naar HDD voor back-up in de toekomst. Om uw systeem extra te beschermen, kunt u een opstartbaar reddingsmedium maken voor het geval het systeem onverwacht uitvalt.
Trouwens, AOMEI Backupper biedt Server-editie die u kan helpen systeemschijf te klonen naar nieuwe harde schijf in Windows Server 2008, 2012, 2016, enz.