Wilt u uw harde schijf naar een SSD (zelfs kleiner) klonen zonder Windows opnieuw te installeren? Gebruik dan gratis software voor klonen - AOMEI Backupper.

Veel mensen willen hun harde schijf naar een grotere schijf klonen voor meer opslagruimte, maar waarom zou u de harde schijf naar een SSD klonen? Wat zijn de voordelen ten opzichte van een HDD? Hier zijn 2 belangrijke redenen om de harde schijf te vervangen door een SSD.
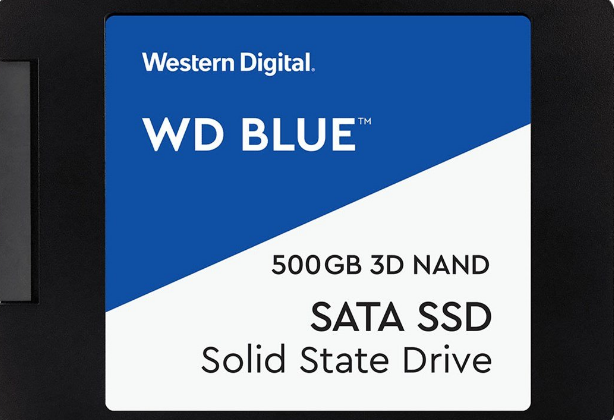
● Betere prestaties
Als u uw harde schijf kopieert naar een andere harde schijf voor meer capaciteit, zult u waarschijnlijk problemen ondervinden bij toekomstig gebruik. En naarmate er meer gegevens worden opgeslagen, wordt uw computer langzamer.
Om te genieten van een goede gebruikservaring, wordt aanbevolen om uw harde schijf te klonen naar een SSD, die over het algemeen sneller, stiller, koeler, duurzamer is en veel minder stroom verbruikt dan een harde schijf.
● SSD's zijn tegenwoordig relatief betaalbaar
Vroeger was het kopen van een SSD duur en moest je afwegen of de voordelen opwegen tegen de hoge prijs. Maar nu zijn SSD's veel betaalbaarder geworden door de verbeterde productietechnieken en het grotere aanbod.
Er zijn verschillende opties beschikbaar, zoals PCI-Express, mSATA en M.2 SSD's, evenals gewone SATA SSD's. Populaire SSD's zoals de Samsung 970 EVO, Samsung M.2, WD Blue SSD's, Mushkin Reactor SSD's, PNY SSD's zijn beschikbaar op Amazon, Scan.com, etc.
Om een HDD naar een SSD te kopiëren, zijn de volgende stappen nodig:
★ Zorg ervoor dat het besturingssysteem op de oude harde schijf is geïnstalleerd en repareer slechte sectoren
Een computer kan alleen opstarten vanaf een schijf waarop het besturingssysteem is geïnstalleerd. Als het besturingssysteem beschadigd is of is verwijderd, kan de computer niet worden opgestart zonder een opstartbare USB (of cd/dvd). De gekloonde SSD zal mogelijk niet opstarten als er slechte sectoren van de originele harde schijf zijn gekopieerd.
★ Koop een nieuwe SSD waarop het besturingssysteem kan worden overgezet
Zorg ervoor dat de nieuwe SSD de juiste vormfactor heeft en voldoende ruimte heeft om uw gegevens op te slaan. Met de methode die in dit bericht wordt beschreven, is het beter als de nieuwe SSD niet is geformatteerd.
★ Maak back-up van schijf
Maak eerst een back-up als u niet wilt dat persoonlijke gegevens verloren gaan. Dus, zelfs als er iets onverwachts gebeurt tijdens het overdrachtsproces, kunt u met de back-up de computer terugzetten naar de vorige staat.
★ Koppel alle extern aangesloten randapparatuur los
Verwijder apparaten zoals USB-opslagapparaten, externe beeldschermen en printers om er zeker van te zijn dat u bestanden correct van de harde schijf naar de SSD kunt overbrengen.
★ Download en installeer professionele software voor schijf klonen
Effectieve software voor schijf klonen is het belangrijkste onderdeel van deze handleiding. Kies de juiste, dan zal het proces snel en duidelijk zijn. Hier raden we AOMEI Backupper aan, omdat het professioneel en gebruiksvriendelijk is.
★ USB-naar-SATA-adapter
Het is noodzakelijk om een nieuwe SSD aan te sluiten op uw laptop die maar één harde-schijf sleuf heeft.
AOMEI Backupper, compatibel met Windows 11/10/8.1/8/7/XP/Vista, is krachtige software om harde schijven naar SSD te klonen met veel schitterende functies en opties.
★ Intelligent klonen - Standaard kopieert het alleen de gebruikte sectoren, wat erg handig is om een grotere HDD naar een kleinere SSD te klonen. Als uw doel-SSD voldoende ruimte heeft, kunt u ook Sector By Sector Clone kiezen om alle sectoren te kopiëren, inclusief de ongebruikte ruimte.
★ SSD-uitlijning - SSD's hebben andere structuren dan HDD's, dus de partities moeten worden uitgelijnd langs de SSD-blokgrenzen tijdens het kloonproces. Met deze optie zal AOMEI Backupper de taak overnemen, de prestaties van de SSD verbeteren en de levensduur verlengen.
★ Flexibele kloonopties - Naast het klonen van schijven kunt u ook systeemklonen uitvoeren om alleen het besturingssysteem naar de doelschijf te migreren. Het klonen van partities is ook beschikbaar bij het verplaatsen van gegevenspartities.
★ Volume Shadow Copy Service (VSS) - Met deze fantastische technologie kunt u een "Hot Clone" doen, d.w.z. het kloonproces zal uw werk helemaal niet onderbreken.
Bovendien ondersteunt deze software ook alle populaire HDD's en SSD's, zoals de Samsung EVO-serie, WD SSD's, Crucial SSD's, enz. Het geniet een goede reputatie bij wereldwijde gebruikers. Waarom probeert u het nu niet?
U kunt de SSD op de tweede schijfpositie installeren of aansluiten op uw pc met behulp van een USB-naar-SATA-adapter. Zolang de SSD voldoende ruimte heeft om alle gegevens van de bron schijf op te slaan, kunt u hieronder leren hoe u de harde schijf naar de SSD kunt klonen in Windows 10 of andere systemen.
Raadpleeg de stapsgewijze handleiding hieronder voor het klonen van HDD naar SSD en probeer het zelf. Het is geschikt voor het klonen van de harde schijf naar zowel een kleinere als een grotere SSD (bijvoorbeeld: Western Digital kloon harde schijf naar SSD) en het klonen van de harde schijf van een laptop naar SSD.
Stap 1. Download en installeer de schijfkloonsoftware en sluit de nieuwe SSD aan. We raden u aan AOMEI Backupper te gebruiken.
Stap 2. Voer het programma uit en ga naar de optie Klonen -> Schijfkloon.
Stap 3. Selecteer de originele harde schijf als de bronschijf die u wilt klonen en klik op Volgende.
Stap 4. Kies de grotere/kleinere SSD als doelschijf en klik op Volgende.
◆ Houd er rekening mee dat alle gegevens (indien aanwezig) op de doel-SSD na het klonen worden verwijderd. Mogelijk moet u een back-up maken voor kritieke gegevens als u deze niet wilt verliezen.
Stap 5. Vink SSD-uitlijning aan. Deze optie versnelt de lees- en schrijfsnelheid van de SSD-schijf. Klik vervolgens op Start Clone om de harde schijf naar SSD te klonen.
Tips:
Sommige gebruikers merken dat hun SSD niet opstart na het klonen van een besturingssysteem. Hier zijn de redenen en hoe u de problemen kunt oplossen.
★De opstartvolgorde is onjuist
Oplossing: Start uw computer opnieuw op, druk op de gevraagde toets om het BIOS te openen, stel de SSD in als prioriteit in de opstartvolgorde en druk vervolgens op F10 om de wijzigingen op te slaan.
★GPT/MBR-conflict
Oplossing: dit betekent dat de partitiestructuur van de bronschijf en de doel-SSD anders is of dat de opstartmodus verkeerd is ingesteld. U kunt dit conflict krijgen en uw computer niet opstarten als u probeert GPT naar MBR-schijf te klonen of MBR naar GPT-schijf te klonen.
Zorg ervoor dat de partitiestructuren op zowel de bron- als doelschijf hetzelfde zijn. Bovendien kan een MBR-schijf alleen opstarten vanuit de Legacy-modus in het BIOS, terwijl GPT opstart vanuit de UEFI-modus. Stel de juiste opstartmodus in om normaal op te starten. Wijzig Legacy in UEFI-opstartmodus als u MBR naar GPT kloont.
★U hebt de gekloonde SSD geïnstalleerd op een computer met verkeerde hardware
Oplossing: Als u een schijfkopie of systeemkopie heeft, kunt u proberen de afbeelding naar de SSD te herstellen met 'Universal Restore'.
★Het kloonproces ondervond problemen
Oplossing: Het kloonproces ondervond enkele onverwachte problemen. Daarom raden we u aan om het proces opnieuw te proberen om te zien of de fout is verholpen.
Trouwens, als je de gekloonde SSD op een nieuwe computer hebt geïnstalleerd, moet je je Windows-besturingssysteem activeren met je originele productsleutel. Of u moet Microsoft raadplegen voor hulp.
1. Kan ik een harde schijf naar een kleinere SSD klonen?
U kunt eenvoudig een harde schijf naar een kleinere SSD/HDD klonen, zolang de SSD/HDD voldoende is om alle gegevens van de bronschijf op te slaan, is er geen technische vaardigheid vereist.
2. Migreert het klonen van een harde schijf Windows OS?
Zeker. Alles kan worden gemigreerd vanaf de bronschijf, inclusief het Windows-besturingssysteem, geïnstalleerde programma's, persoonlijke bestanden, partitiestructuur, bestandssysteem, instellingen, enz. Bovendien zorgt het proces ervoor dat het gekloonde besturingssysteem opstartbaar is vanaf de doelschijf of computer.
3. Heeft Windows software voor het klonen van harde schijven?
Helaas biedt Microsoft Windows geen software voor het klonen van schijven. Als u een harde schijf wilt klonen, probeer dan software voor het klonen van harde schijven van derden, zoals AOMEI Backupper, Clonezilla, Acronis True Image, enz.
4. Wat moet ik voorbereiden om de harde schijf naar SSD te klonen?
Dat is alles over het klonen van een harde schijf naar SSD in Windows 11, 10, 8, 7. U zou de nodige informatie over het klonen van schijven moeten leren.
Als het systeem volledig uitvalt, kunt u ervoor kiezen om een opstartbare reddings-USB of cd/dvd te maken om het systeem op te starten vanuit de Windows PE-omgeving.
AOMEI Backupper ondersteunt ook volledige back-up, incrementele back-up, differentiële back-up en automatische (geplande) back-ups, waarmee u efficiënt back-ups kunt maken, zodat uw systeem nooit onbeschermd is en altijd tegen de dreiging van gegevensverlies.
Als u een IT-technicus bent en de harde schijf op een draagbare computer wilt klonen, kunt u AOMEI Backupper Technician of Technician Plus proberen om een draagbare versie te maken.