Volledige gids om Windows 11, 10 SSD van een oude computer naar een andere nieuwe pc over te zetten, inclusief voorbereiding vóór de overdracht, het volledige overdrachtsproces, opstarten na de overdracht en suggesties voor licentieactivering.

We slaan en installeren veel bestanden of programma's op de computer naarmate de tijd verstrijkt, waardoor de computer waarschijnlijk steeds trager gaat werken. Soms merkt u dat de computer weigert te werken terwijl de situatie heel dringend is. In zulke gevallen is het de juiste tijd om uw computer te upgraden voor een kortere opstarttijd en snellere werking.
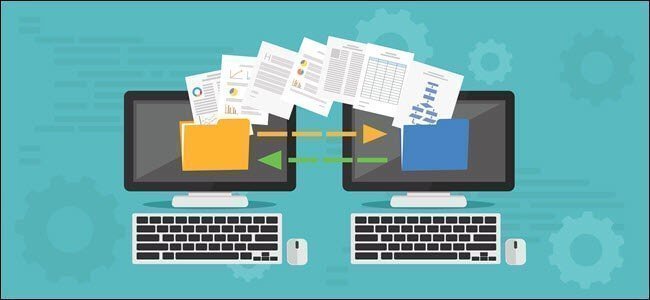
Veel gebruikers geven er de voorkeur aan om na de aankoop van een nieuwe laptop hun oude harde schijf toe te voegen aan de nieuwe computer. Door een schone installatie kunnen ze alle gegevens en het besturingssysteem op het nieuwe apparaat hebben. Het is eenvoudig, maar kan enkele nadelen hebben.
Een nieuwe installatie is misschien niet ingewikkeld voor gebruikers met enige computervaardigheden, maar het kan veel tijd kosten om al uw oude toepassingen en stuurprogramma's opnieuw te installeren na een herinstallatie van het besturingssysteem. U heeft tijd, moeite, computerkennis en geduld nodig.
Het belangrijkste voordeel van het direct overzetten van de harde schijf naar een nieuwe pc is dat u geen toepassingen of stuurprogramma's opnieuw hoeft te installeren en uw gegevens niet hoeft te kopiëren en te plakken, omdat alles tegelijkertijd wordt overgezet.
Maar welke aanpak u ook kiest, er zijn software- en hardwarekwesties waar u zich zorgen over moet maken voordat u begint.
Een van de belangrijkste problemen bij het verplaatsen van besturingssystemen is de compatibiliteit van het systeemstuurprogramma. Als uw nieuwe systeem dezelfde hardware heeft als het oude, dan is het proces uiterst eenvoudig. U kunt gewoon de oude harde schijf toevoegen aan het nieuwe systeem en het zal zonder problemen opstarten.
Als de twee computers echter niet over identieke hardware beschikken (wat meestal het geval is) dan zult u de fout "move HDD to new computer in Windows 10 won't boot" tegenkomen, en moet uw Windows 10 OS opnieuw worden geactiveerd.
Windows activering is een ander probleem waar u mee te maken krijgt. U zult een manier moeten vinden om uw oude Windows 10-licentie over te zetten naar de nieuwe computer in het geval van een tweede licentiebetaling.
Microsoft produceert wereldwijd drie soorten Windows-licenties voor gebruikers: OEM-licenties (Original Equipment Manufacturer), retaillicenties en volumelicenties.
★ Retail of Volume licentie:
Windows wordt automatisch geactiveerd wanneer u uw nieuwe systeem (met de gekloonde schijf) aansluit op het internet. U moet zich ervan bewust zijn dat Microsoft u slechts eenmaal toestaat uw licentie over te dragen, dus als u uw licentie ooit hebt overgedragen, moet u een nieuwe licentiesleutel van Microsoft kopen.
★ OEM licentie:
OEM-kopieën zijn ontworpen om te worden vergrendeld op de hardware waarop ze oorspronkelijk door de fabrikant zijn geïnstalleerd. Microsoft ondersteunt alleen het overbrengen van OEM Windows 10 naar een nieuwe harde schijf op dezelfde computer. Dat wil zeggen, u 're niet toegestaan om OEM-kopieën van Windows naar een andere computer te verplaatsen.
Als u erin geslaagd bent om uw OEM-licentie naar een andere computer te verplaatsen, dan moet u Microsoft-ondersteuning bellen en hen vragen om de licentie te activeren. Anders, zult u in "Windows 10 niet geactiveerd" probleem krijgen.
Normaal gesproken zijn er twee gangbare manieren om alles van de ene pc naar de andere te verplaatsen op Windows 11/10/8/7/XP/Vista, het klonen van de harde schijf en universeel herstel. De selectie varieert op basis van de computersituatie. Hieronder kunt u het verschil leren.
★ Wanneer de doelcomputer dezelfde hardware of CPU heeft als de broncomputer.
In dit geval is het klonen van de harde schijf de beste oplossing. U kunt de harde schijf op de oude computer klonen naar een lege schijf en vervolgens de gekloonde schijf op de andere computer installeren.
Als u alleen het station met het besturingssysteem op de nieuwe computer wilt behouden, kunt u de kloonfunctie van de kloonsoftware proberen, die alleen het systeem en de opstartstations migreert naar de doelschijf.
★ Wanneer de doelcomputer ongelijke hardware heeft
Universal Restore (ook bekend als Dissimilar Hardware Restore) kan gemakkelijk een migratie bewerkstelligen wanneer de twee computers verschillende of ongelijke hardware hebben. Het kan een back-upimage van een systeem herstellen naar een ander hardwareplatform of naar een virtuele machine. Deze functie doorloopt drie belangrijke stappen: back-up, creëren van opstartbare media en herstellen.
Het wordt aanbevolen om een professionele back-up en klonen software te gebruiken - AOMEI Backupper Professional omdat het in staat is om te voldoen aan beide overdracht behoeften, ongeacht de computer hardware. Het is ook populair onder gebruikers over de hele wereld vanwege de gebruiksvriendelijke interface. Laten we nu in detail te weten komen hoe het te gebruiken om PC naar een nieuwe PC te klonen.
1. Controleer de doel-pc:
2. Controleer de opslag- en gebruikte ruimte:
3. Bevestig de stijlen van de schijfpartitie:
GPT of MBR? Verschillende partitiestijlen hebben verschillende opstartmethoden. Soms kan dat een belangrijke factor zijn bij het opstarten van het systeem. Voor de zekerheid kunt u de doelschijf vooraf converteren of initialiseren naar hetzelfde formaat als de oude.
4. (Verplicht) Maak vooraf een back-up van belangrijke bestanden
In theorie leiden deze twee methoden niet tot gegevensverlies; echter kunnen gegevens verloren gaan door onjuiste bediening of onverwachte gebeurtenissen. Het is beter om het zekere voor het onzekere te nemen. Het is aan te bevelen om een back-up te maken van uw bestanden op een externe harde schijf, een netwerkharde schijf of een cloudopslag.
Stap 1. Sluit de nieuwe harde schijf aan op uw oude computer en zorg ervoor dat deze kan worden gedetecteerd. Download vervolgens het kloonprogramma AOMEI Backupper Professional hieronder. Als de computer Windows Server-besturingssysteem draait, probeer dan AOMEI Backupper Server editie!
Stap 2. Open AOMEI Backupper Professional. Klik vervolgens op de optie "Schijf kloon" onder het tabblad Kloon.
Stap 3. Selecteer de bronschijf (Basic GPT) op de oude computer en klik op "Volgende". En meestal de schijf die uw besturingssysteem, geïnstalleerde programma's en bestanden etc. bevat.
Stap 4. Selecteer de doelschijf (Basic GPT) die u eerder hebt aangesloten en klik op "Volgende" om verder te gaan.
Stap 5. De doelschijf wordt na deze operatie overschreven. U moet eventueel een back-up maken van belangrijke bestanden.
Stap 6. Zorg ervoor dat u de juiste schijf selecteert in het overzichtsvenster en klik op "Start Klonen" om te beginnen met het klonen van de oude harde schijf naar de nieuwe computer. Vink "SSD Alignment" aan om de lees- en schrijfsnelheid te verbeteren als de doelschijf een SSD is.
Stap 7. Het klonen kan lang duren, afhankelijk van de opgeslagen gegevens. Klik op "Finish" wanneer het voltooid is.
Stap 8. Verwijder de doel harde schijf van uw oude computer, en installeer deze direct op uw nieuwe computer.
Opmerkingen:
✔ Als u de functie Sector per sector klonen niet aanvinkt, zal deze software alleen gebruikte sectoren van de harde schijf in de oude computer klonen. Het is geweldig als u een grotere schijf wilt klonen naar een kleinere schijf, zelfs voor verschillende computers.
✔ Als de doelschijf groter is, moet u de functie Partities bewerken inschakelen om te voorkomen dat de gekloonde schijf een verkeerde grootte heeft. Selecteer Ongebruikte ruimte toevoegen aan alle partities, tenzij u ruimte wilt uitbreiden voor een specifieke partitie, het is automatisch en werkt goed.
✔ Let op: AOMEI Backupper is 30 dagen gratis te proberen, waarbij alle back-up- en herstelfuncties beschikbaar zijn. De kloonfuncties zijn echter pas beschikbaar na registratie.
Nadat u Windows 11/10 hebt overgezet naar de nieuwe harde schijf, moet u de nieuwe harde schijf instellen als de opstartschijf. Dit is noodzakelijk omdat anders uw computer opstart vanaf de oude harde schijf in plaats van de nieuwe.
Om de nieuwe harde schijf als opstartschijf in te stellen, moet u de BIOS-instellingen van uw computer aanpassen. Raadpleeg de handleiding van uw computer voor meer informatie over het wijzigen van de BIOS-instellingen.
U zou dan moeten kunnen opstarten vanaf een nieuwe computer. Zo niet, controleer dan de algemene redenen voor de fout met gekloonde schijf die niet opstart.
Zoals eerder vermeld, zijn er in totaal drie onderdelen bij het uitvoeren van Universal Restore naar ongelijke hardware. Laten we ze een voor een leren kennen.
U moet een imagebestand van de oude computer maken dat gebruikt kan worden voor het terugzetten. U kunt dit maken met de "schijf backup" functie in AOMEI Backupper. Installeer en start deze software op uw oude pc. Het is raadzaam om de back-upimage op een plaats te zetten waar de nieuwe computer toegang toe heeft, zoals LAN, netwerkpad, externe schijf of cloud.
Maak een USB-schijf klaar die groter is dan 13 GB. Steek het in uw oude pc en zorg ervoor dat het gedetecteerd kan worden. U kunt een opstartbare USB-schijf maken met de functie "Maak opstartbaar medium" in AOMEI Backupper.
Tips:
✔ Als u geen apparaat hebt voor een opstartreparatieschijf, wordt aangeraden deze software op een nieuwe computer te installeren en vervolgens een herstelomgeving te creëren met de functie Herstelomgeving.
✔ Als u meerdere computers tegelijk wilt opstarten om een herstel uit te voeren, kunt u het PXE-opstartprogramma gebruiken. Het kan meerdere computers met LAN tegelijk opstarten.
Hier wordt het proces beschreven voor het terugzetten van een oude computer image op een nieuwe computer. U moet het imagebestand verbinden met de nieuwe pc, d.w.z. ervoor zorgen dat het toegankelijk is voor de nieuwe pc.
Stap 1. Start de nieuwe computer op via opstartbare media. Mogelijk moet u de opstartprioriteit wijzigen voordat u begint.
Stap 2. U ziet de hoofdinterface van AOMEI Backupper, klik op het tabblad "Herstel" -> "Kies imagebestand". Selecteer vervolgens het imagebestand dat u eerder hebt voorbereid. Houd er rekening mee dat de stationsletter kan zijn veranderd onder de WinPE-omgeving.
Stap 3. Na het selecteren van de disk image. In de pagina "Image Information" selecteert u "Restore the entire disk" en vervolgens klikt u op "Next" om door te gaan.
Stap 4. Selecteer de bestemmingslocatie om de image back-up te herstellen en klik dan op "Volgende".
Stap 5. In het overzichtsvenster wordt de optie "Universal Restore" standaard aangevinkt wanneer het ongelijke hardware detecteert. Klik op "Start Restore" om de image op de nieuwe computer te herstellen.
De nieuwe computer zal automatisch opnieuw opstarten. U kunt de opstartbare media verwijderen om te testen of de nieuwe computer normaal werkt.
U vindt het misschien niet lastig als u alleen het besturingssysteem, geïnstalleerde programma's, bestanden, enz. van de ene computer naar de andere moet overzetten. Maar als u het besturingssysteem wilt overzetten naar meerdere computers, wordt het tijdrovend en vervelend werk.
Probeer in dit geval de image deployment tool - AOMEI image uitrol. Het vereist alleen dat de computers zich in hetzelfde LAN bevinden en ondersteunt ook ongelijke hardware. Het is beschikbaar op de Technician of Technician Plus-editie van AOMEI Backupper.
Het klonen van een oude computer naar een nieuwe computer kan de snelste manier zijn om uw computer te upgraden en alles gewoon te laten werken. Het uitgangspunt is dat de nieuwe computer dezelfde of vergelijkbare hardware heeft als de oude computer en dat de licentiesleutel overdraagbaar is.
Maar deze methode werkt niet wanneer de nieuwe computer andere hardware heeft, in dit geval weet de nieuwe computer niet hoe hij ermee om moet gaan en veroorzaakt een opstartfout. Er wordt dus voorgesteld om universeel herstel uit te voeren met behulp van de back-up- en herstelmethode.