Wilt u Windows 11 installeren om het nieuwste besturingssysteem te ervaren? Volg deze handleiding om gedetailleerde stappen te leren over de installatie van Windows 11, en oplossingen voor TPM 2.0 vereiste fout.

Op 3 juni stuurde Microsoft een tweet met de tekst "Join ons op 24 juni om 11 uur ET voor het #MicrosoftEvent om te zien wat er hierna komt." Veel insiders voorspellen dat het evenement het debuut zal zijn van de volgende generatie Windows - Windows 11, en dat blijkt waar te zijn. Laten we een snelle blik werpen op de grote veranderingen die komen met Windows 11:
Meer nieuwe functies van Windows 11 vindt u op de website van Microsoft.
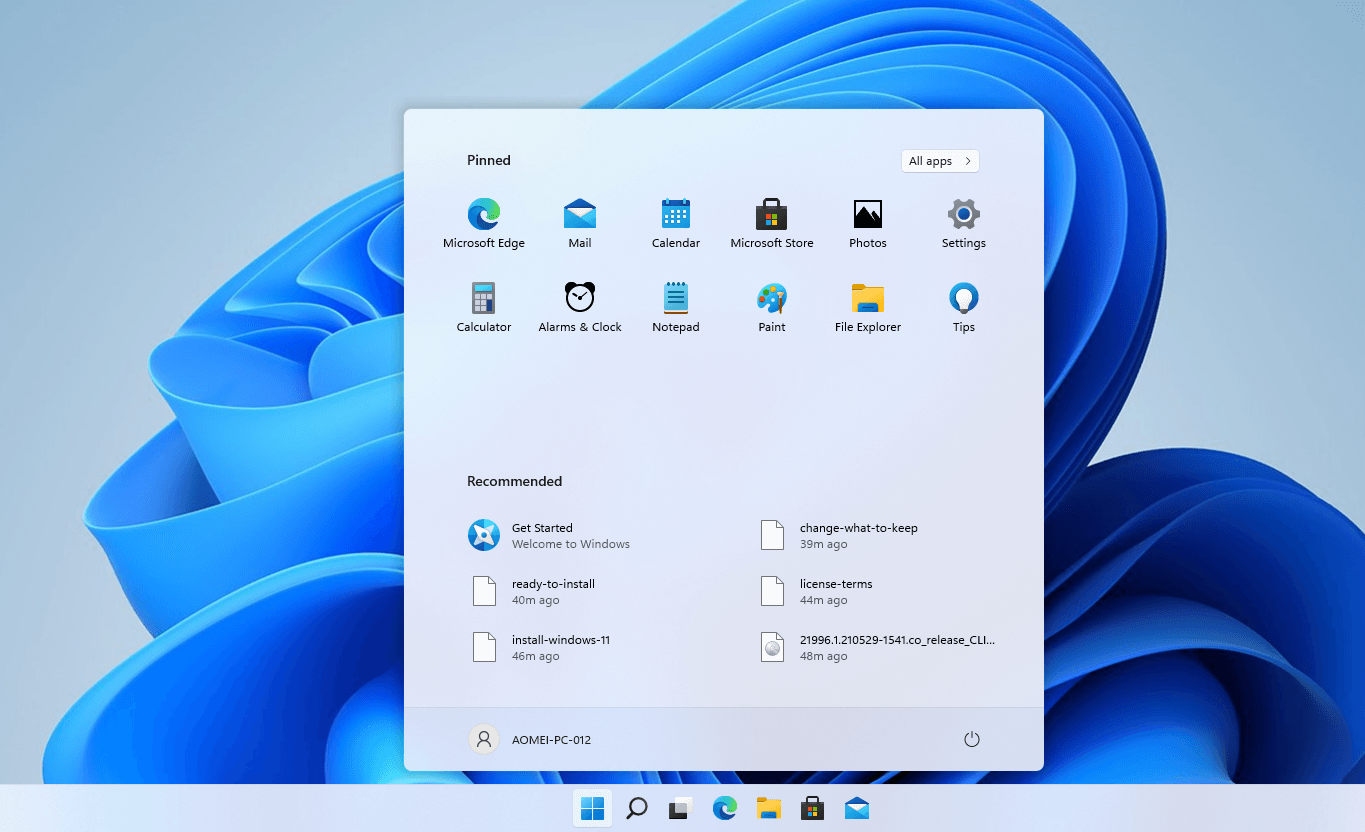
Voordat we beginnen, is het noodzakelijk om de vereisten voor de installatie van Windows 11 te kennen, althans de minimale vereisten.
In het volgende gedeelte wordt getoond hoe u Windows 11 in verschillende gevallen vanaf nul of door een upgrade van uw oude besturingssysteem kunt installeren.
1. Start uw computer op vanaf het installatiemedium van Windows 11. U kunt ook het ISO-bestand van Windows 11 downloaden en opstarten vanaf het bestand.
2. Zodra het venster van Windows Setup verschijnt, kiest u uw taal en andere voorkeuren en klikt u op Volgende. Klik vervolgens op Nu installeren.
3. U wordt gevraagd om Windows te activeren. Voer uw productsleutel in of klik op Ik heb geen productsleutel als u Windows opnieuw installeert.
4. Selecteer het besturingssysteem dat u wilt installeren en klik op Volgende. U kunt kiezen uit Windows 11 Home, Pro, Education en Enterprise, enzovoorts.
5. Accepteer de licentievoorwaarden en klik op Volgende. Kies vervolgens Aangepast: Alleen Windows installeren (geavanceerd).
6. Selecteer het station waar u Windows wilt installeren en klik op Volgende. Wacht tot het installatieproces is voltooid.
Tot slot ga je naar het installatieproces van Windows 11. Kies het juiste land, toetsenbordindeling en persoonlijk/werkgebruik. Voeg vervolgens je account toe en kies privacy instellingen. Na een paar minuten kom je in het nieuwe bureaublad van Windows 11.
1. Download Windows 11 ISO-bestand van de officiële website. Open het ISO-bestand en start het bestand setup.exe.
2. Wacht tot de Windows 11 Setup wizard is geladen. Klik op de pagina "Windows 11 installeren" op Volgende.
3. Windows zal automatisch controleren op updates en uw pc controleren. Als uw pc voldoet aan de systeemvereisten voor de installatie van Windows 11, komt u op de pagina "Toepasselijke kennisgevingen en licentievoorwaarden". Klik op Accepteren om door te gaan.
4. Op de pagina "Klaar voor installatie" bevestigt u de lopende operatie en klikt u op Installeren.
★Tip: Tijdens het installatieproces worden uw persoonlijke bestanden en apps standaard bewaard. U kunt de standaardoptie wijzigen door te klikken op Change what to keep.
Terwijl de installatie van Windows 11 begint, zal uw pc een paar keer opnieuw opstarten. Zorg ervoor dat u uw pc niet uitschakelt.
U kunt tijdens de installatie van Windows 11 de volgende foutmeldingen en dergelijke krijgen.
De TPM-fout kan de meest voorkomende oorzaak zijn van een mislukte installatie van Windows 11. Hieronder wordt in detail uitgelegd hoe u dit probleem kunt oplossen.
Deze methode laat zien hoe u Windows 11 met succes kunt installeren door de vereisten voor "Secure Boot" en "TPM 2.0" te omzeilen.
Stap 1. Druk op "win+R" om het uitvoervenster te openen en typ "regedit" om het register te openen.
Stap 2. Ga naar de volgende map in het Register-editor venster.
Stap 3. Klik met de rechtermuisknop op een lege plek aan de rechterkant, selecteer "Nieuw" en vervolgens "Sleutel". Een nieuwe registersleutel wordt toegevoegd aan de linkerzijde van de editor. Zorg ervoor dat u het de naam "LabConfig" geeft.
Stap 4. Klik onder de "LabConfig" sleutel met de rechtermuisknop op een lege plek om twee "DWORD (32-bits) Value"-opties toe te voegen om een nieuwe DWORD-waarde te maken.
Stap 5. Geef ze respectievelijk de namen "BypassTPMCheck" en "BypassSecureBootCheck".
Stap 6. Dubbelklik op de twee "DWORD"-waarden en bewerk hun "Waardegegevens"-veld naar "1" respectievelijk.
Sluit het register-editor venster af en start uw computer opnieuw op om de nieuwe registersleutel te activeren. Probeer daarna de installatie van Windows 11 uit te voeren door de Windows 11 ISO op uw Windows-pc te installeren. Het zal TPM 2.0 en Secure Boot-controles omzeilen en u in staat stellen om Windows 11 te installeren.
Nadat Windows 11 succesvol is geïnstalleerd, is het uiterst belangrijk om een langetermijn back-upplan te maken, waarbij regelmatig back-ups van Windows 11 worden gemaakt.
Een professionele en betrouwbare back-up software kan u veel tijd en moeite besparen. AOMEI Backupper Standard is zo'n software met meer dan 10 jaar back-upgeschiedenis en meerdere back-upfuncties. Het is geschikt voor dagelijkse back-upbehoeften en heeft een goede reputatie over de hele wereld. En het belangrijkste, het is GRATIS.
Hier zijn enkele hoogtepunten die u misschien interessant vindt:
Download deze freeware om meer functies te verkennen. Bescherm alle gegevens op uw Windows 11 van deze tweede.