In deze post leer je hoe je een afbeeldingsback-up kunt maken voor Windows Server 2003/2008/2012/2016/2019 (R2)/2022, enzovoort, met behulp van 3 Windows Server back-up software.

De Microsoft Windows Server-besturingssystemen, waaronder Windows Server 2003/2008/2012/2016/2019 (R2)/2022, zijn ontworpen voor het beheer van ondernemingen, gegevensopslag, toepassingen en communicatie voor meerdere clients.
Windows Server slaat een grote hoeveelheid bedrijfsgegevens op via het netwerk. Om ernstige virusaanvallen, systeemcrashes, het niet kunnen opstarten van het besturingssysteem en hardwarebeschadigingen te voorkomen, is het dringend nodig om regelmatig een afbeeldingsback-up van Windows Server te maken om uw belangrijke gegevens te beschermen.
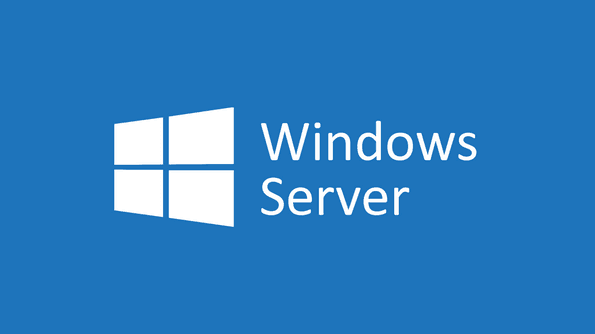
In het volgende zal ik je kennismaken met 3 serverback-upoplossingen en je stapsgewijze instructies geven voor het maken van een back-up van Windows Server.
Dit artikel biedt je 3 handige manieren om Windows Server te back-uppen, niet alleen server 2008, maar ook andere systemen zoals server 2008 R2, 2012, 2016, 2019, 2022, enzovoort. Bekijk de volgende informatie en kies de methode die je het meest bevalt:
>> Windows Server Backup: Deze gratis serverback-upsoftware is bekend in Windows Server 2003/2008/2012/2016/2019 (R2). Het kan een volledige server, geselecteerde volumes, systeemstatus of specifieke bestanden en mappen back-uppen en herstellen. Het ondersteunt ook serverafbeeldingsback-up voor bare metal recovery.
>> Wbadmin: Dit is de command-line versie van Windows Server Backup en helpt je bij het maken van een serverafbeeldingsback-up op technisch niveau. Hiervoor moet je alle commando's leren die je nodig hebt.
>> Serverback-upsoftware van derden - AOMEI Backupper Server: Maak afbeeldingsback-ups van servers en pc's. Automatiseer het proces en back-up alleen gewijzigde bestanden. Geen menselijke tussenkomst vereist voor het verwijderen van back-ups. Eenvoudig in gebruik en flexibel. Probeer het nu voor de gemakkelijkste oplossing.
Nadat je er een hebt geselecteerd, ga je naar de overeenkomstige methode en volg je de stapsgewijze handleiding om het back-upproces te voltooien.
Windows Server Backup is niet standaard geïnstalleerd, dus je moet het installeren op de geselecteerde computer met de volgende stappen: Ga naar Serverbeheerder -> Dashboard -> Beheren -> Rollen en functies toevoegen, en volg vervolgens de wizard om te installeren.
Na de installatie kun je Windows Server Backup openen en een back-up van Windows Server 2016 maken:
1. Ga naar Serverbeheerder -> Hulpprogramma's -> Windows Server Backup, klik met de rechtermuisknop op "Eenmalige back-up" onder het tabblad "Lokale back-up". Als je een geplande back-up van Windows Server wilt maken, klik dan op "Back-up plannen". Hier kun je kiezen voor dagelijks of een andere frequentie.
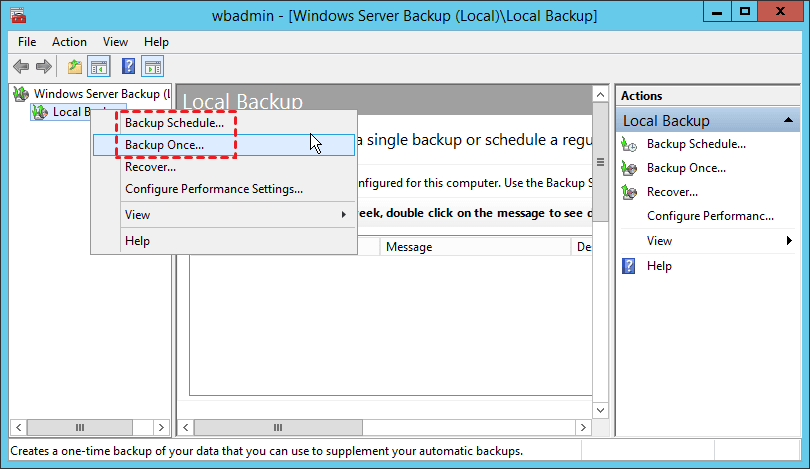
2. Kies de back-upopties: verschillende opties en klik op Volgende.
3. Selecteer het type Aangepast om de gegevens te kiezen waarvoor je een afbeeldingsback-up wilt maken van Windows Server.
4. Klik vervolgens op Items toevoegen, kies Systeemstatus om een systeemafbeeldingsback-up te maken van Windows Server 2016. Daarnaast kun je ook Bare metal recovery en andere partities selecteren die je wilt back-uppen.
5. Kies nu een back-upbestemming: selecteer Lokale stations en klik op Volgende. Kies een back-upbestemming voor je Windows Server afbeeldingsback-up en klik op Volgende.
6. Bekijk de instellingen en klik op Back-up om Windows Server te back-uppen.
Je kunt ook een afbeeldingsback-up maken in Windows Server met behulp van WBAdmin. Voordat je dit doet, moet je alle commando's leren die je zult gebruiken door "wbadmin /?" in te typen. Je ziet dan alle commando's met hun betekenis.
Hieronder staan de meest gebruikte commando's:
Nadat je alle commando's hebt geleerd, kun je een serverafbeeldingsback-up maken. Om een bare-metal back-up te maken in Windows Server 2012/2016/2019/2022, kun je het volgende commando typen:
Wbadmin start backup -backuptarget:e: -allcritical -vssfull -quiet
De bare metal-back-up bevat standaard een back-up van de systeemstatus en omvat andere kritieke partities zoals de C-partitie, herstelpartitie en EFI System-partitie, enzovoort.
Nadat de bare metal-back-up is voltooid, kun je op elk gewenst moment een bare metal-herstel uitvoeren om je Windows Server te beschermen tegen gegevensverlies.
Beide versies van de ingebouwde back-upsoftware kunnen je helpen bij het maken van een afbeeldingsback-up in Windows Server, maar ze hebben toch enkele beperkingen waar je niet omheen kunt.
Ik zal ze hieronder opsommen:
Aangezien beide versies van Windows Server Backup veel beperkingen hebben en de bediening gecompliceerd is, wordt het aanbevolen om andere uitstekende Windows server back-upsoftware, zoals AOMEI Backupper Server, te proberen voor het maken van een back-up van Windows Server.
AOMEI Backupper Server is een van de beste serverback-upsoftware die goed werkt bij het maken van een back-up van een volledige schijf, systeem, partitie of individuele bestanden. Je kunt ze kiezen op basis van de items die je wilt back-uppen en de schijfruimte van de doelschijf.
Tijdens dit proces kun je genieten van de volgende voordelen:
Je kunt de Windows server back-upsoftware - AOMEI Backupper Server downloaden. Voor onbeperkte servers en pc's kun je de TechPlus-editie proberen.
Nadat je deze software hebt geïnstalleerd, open je deze en maak je een back-upafbeelding in Windows Server met de volgende stappen. Je kunt een back-upafbeelding maken in Windows Server 2012 (R2) of andere systemen.
1. Klik op Back-up -> Schijfback-up in het hoofdvenster.
Opmerking: Je kunt ook kiezen voor Systeemback-up om alleen het Windows Server-besturingssysteem te back-uppen.
2. Tik op + Schijf toevoegen om de harde schijf van je Windows Server te kiezen om een back-up van te maken.
3. Kies een bestemming om de Windows Server-imageback-up op te slaan.
4. Klik op de knop Start back-up >> om een Windows Server-imageback-up te maken.
Wacht even, het zal snel worden voltooid. De benodigde tijd hangt af van de gegevensgrootte op je bron schijf, hoe groter de gegevens, hoe langer de back-up duurt.
En je kunt de Windows Server Image Backup eenvoudig herstellen in het tabblad Home. Hieronder staan de algemene stappen:
1. Ga naar Home -> Schijfback-up (de opgegeven taaknaam) -> drie streepjes-pictogram -> Herstellen. (Of klik op Herstellen -> Taak/Beeldbestand selecteren om een serverback-upimage te kiezen).
2. Kies Herstel de volledige schijf of Herstel een partitie op de schijf en selecteer het overeenkomstige item, klik op Volgende >>.
3. Kies een bestemming om te herstellen, klik op Volgende >>.
4. Druk op Start herstellen >>. Vink Universeel herstel aan als je een Windows Server 2012-back-up wilt herstellen naar een andere machine.
Het is eenvoudig om een afbeeldingsback-up te maken in Windows Server 2003/2008/2012/2016/2019/2022 en Windows-pc's met de bovengenoemde serverback-upsoftware: Windows Server Backup, WbAdmin, AOMEI Backupper Server. Kies gewoon de beste Windows-serverback-upsoftware op basis van je behoeften.
AOMEI Backupper Server, als de beste gratis serverback-upoplossing, biedt meer functies, zoals servercloudback-up, het overzetten van alles van de ene computer naar de andere, schijfklonen, systeemklonen, partitieklonen.
Als je alleen de gewijzigde bestanden sinds de laatste back-up wilt opslaan, probeer dan incrementele of differentiële back-up, of realtime synchronisatie om alle gewijzigde bestanden zo snel mogelijk te synchroniseren.
Als je back-ups voor alle computers binnen hetzelfde LAN wilt maken, beheren en controleren vanuit één beheerconsole, probeer dan AOMEI Centralized Backupper om hiervan te genieten.