The Toshiba restore point helps to restore your computer to a previous date. If the system or disk is damaged, you can also factory reset it or restore from system backup.
Content of this article:
“I have a Toshiba Satellite laptop, it is running Windows 7 and I'm trying to factory reset it with Toshiba restore point, but it says "No restore points have been created on your computer's system". I also tried to perform Toshiba system recovery through backup or restore your files -> recover system settings on your computer -> advanced recovery methods, but there is no Return your computer to factory condition option. How do I restore my Toshiba Satellite? Please help."
By default, the system restore point is enabled in Windows 7/8/8.1. But it is not enabled in Windows 10 or 11. If you don't enable system restore point manually, it will not create Toshiba restore point. So before using it for factory reset or system recovery, please be sure this feature is enabled. If not, it does not matter, and you can still use the Toshiba recovery disk or partition.
The Toshiba system restore point only includes the recently installed programs, drivers, and settings, and it will not affect your personal data, such as pictures, documents, etc. So if your computer just runs slowly or stops responding, try the System Restore feature.
If you still can access Windows desktop:
1. Type create a restore point and select it.
2. Scroll down to System Restore and click the System Restore button.
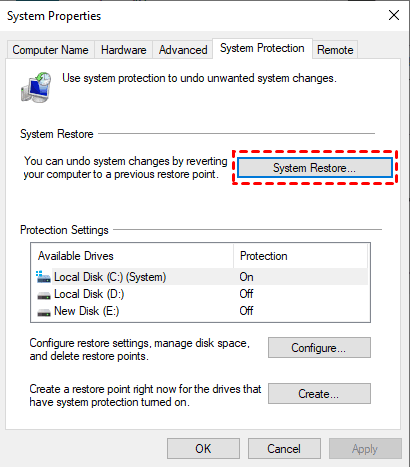
3. Tick Recommended restore and click Next.
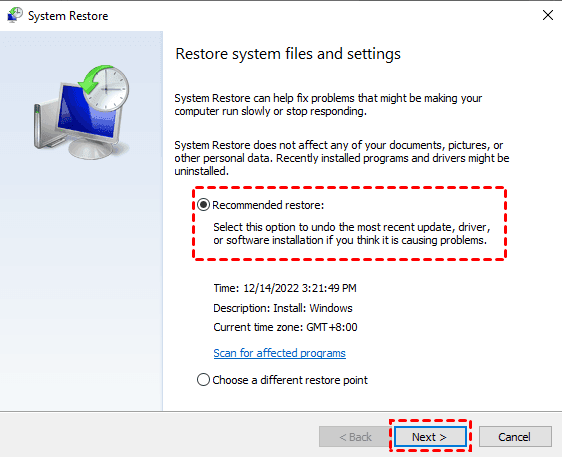
If the restore point in Recommended restore is damaged or you want to restore to a different point, tick Choose a different restore point and select the one you want in the next window.
4. Confirm your restore point and click Finish to start system recovery with Toshiba restore point.
If your computer fails to boot:
1. Insert your installation disc and boot from it. Select your preferences and click Next.
2. Click Repair your computer.
3. Open System Restore. And the way in Windows 7, 8, 10, and 11 is different.
4. Wait until the System Restore tool loads, select the Toshiba restore point you want, and perform a Toshiba satellite factory reset with on-screen instructions.
IMPORTANT: The Toshiba system recovery process will delete all data stored on the internal storage drive except for the factory system files, settings, and programs. Please backup files first before Toshiba factory reset.
Preparations for Toshiba Satellite factory reset:
Shut down the Toshiba Satellite computer.
Remove all peripherals such as external mouse, keyboard, monitor, USB flash drive etc.
Plug in the AC Adapter to the computer.
Then, select one of the methods in the corresponding operating system and factory reset Toshiba laptop.
If you have a Toshiba recovery disk:
1. Insert the recovery disk into Toshiba Satellite. Turn on the machine and press the F12 key repeatedly when you see the Toshiba logo.
2. Select the USB flash drive on the boot menu screen. Click Yes to confirm your data will be erased if prompted.
3. Choose Recovery of Factory Default Software and click Next.
4. Select one of the recovery options in the following and click Next.
If you don't have recovery disk:
1. Start Toshiba Satellite and access the Toshiba recovery wizard. You have two way in the following:
2. Select the Recovery of Factory Default Software option.
3. Here you will see all the recovery options, Recover to out-of-box state is the default option, select it or the other 2 options. And start the Toshiba system recovery process.
If you could boot Windows successfully (use charm bar):
1. Press Win + C to open the charm bar, select Settings > PC Settings > General and then Restart now under the Advanced startup.
2. Select Troubleshoot > Refresh your PC or Reset your PC. Or click Advanced options and select System Restore in it.
3. Follow the on-screen instructions and factory reset Toshiba Satellite.
If your system fails to boot (use HDD recovery):
1. Restart your Toshiba Satellite and press the F12 key to enter the boot menu.
2. Choose HDD Recovery by the arrow keys and press Enter. Click Yes to continue with Toshiba Satellite recovery.
3. Here you will see Refresh your PC, Reset your PC. Or click Advanced options and select System Restore in it. Select a way to continue with Toshiba system recovery.
If you could boot Windows successfully:
1. Click Start and choose Settings.
2. Select Update & security.
3. Click Recovery, and tap Get Started at Reset this PC.
4. Choose Keep My Files.
5. Wait for a while, it will show you Ready to reset this PC, and details about the Toshiba factory reset.
It will reset your PC with the factory restore point, and will restart automatically.
If your system fails to boot:
1. Start your computer and press the 0 (zero) or F12 Toshiba recovery key to open the Automatic Repair window. Choose Advanced options.
2. Choose Troubleshoot in Choose an option window.
3. Select Reset this PC.
4. Choose Keep My files.
5. Choose an account and enter the password, click Continue.
6. Press Reset, and it will reset your Toshiba Satellite loptop to factory settings using the Toshiba restore point.
However, many users complained that the Toshiba factory reset 0 not working, which means pressing 0 recovery key while booting up the computer would not bring up the Toshiba recovery environment even if the hidden recovery partition exist.
The root cause of the 0 key not working for factory reset might the recovery partition is locked by the developer of the manufacturers or the recovery environment missing. You have to contact the IT experts to get the problem solved.
If you still cannot get it fixed, don’t worry. There is another way to create a Toshiba factory recovery partition and perform the system recovery process. It will include the operating system, installed programs, personal data, etc.
Except for Toshiba restore point and factory image, you still can choose to create a user backup including the operating system, installed programs, personal data, etc. on the system partition. So everything is still on the Toshiba Satellite and it seems like nothing has happened.
The best one-key recovery software – AOMEI OneKey Recovery Professional will do you a big favor. It allows you to create a system image with simple steps in Windows PCs and Servers, including Windows XP, Vista, 7, 8, 8.1, 10, and Windows Server 2003/2008 (R2)/2012 (R2)/2016/2016, SBS 2003/2008/2011, WHS 2011. And you can enjoy the following advantages:
Please download it to create a system backup for Toshiba Satellite:
Create Toshiba User Backup:
1. Install the best one-key recovery software - AOMEI OneKey Recovery Professional. Launch it and choose OneKey System Backup on the main console.
2. Choose Backup system to AOMEI OneKey Recovery Partition (Recommended), and press Next.
★ Tips:
❀ You are allowed to Backup system to other location, like internal hard drive, external hard drive, USB flash drive, etc.
❀ You can encrypt and compress the backup image file in Backup Options, or set up a Scheduler to make the backup run on a regular basis (daily, weekly, monthly).
3. Select a partition to create the Toshiba recovery partition behind and click Start Backup to start this process. It will include the operating system, programs, settings, user profiles, etc.
Wait for a moment, it will create a Toshiba factory recovery partition (with the system backup, suffix with .adi) automatically, and shows like this.
And the recovery partition will be different on MBR and GPT disks
You will get two partitions in the GPT disk: AOMEI (boot partition) and AOMEI Recovery Partition (contains system image file suffix with .adi), all these partitions are hidden by default.
You will get only one AOMEI Recovery Partition in the MBR disk.
Set Toshiba Recovery Key as F11 or A key:
Click the Settings icon at the toolbar to set the F11 or A key as the shortcut to restore Toshiba to factory settings.
Then you could press the F11 or A key to enter into the AOMEI Recovery environment during system startup to perform Toshiba system recovery now. And you will not lose any data. Please refer to Way 3 in Lenovo desktop factory reset.
You can easily use Toshiba restore point for system recovery if your computer runs slowly or stops responding. Of course, if your system partition or disk is damaged, you can choose to factory reset Toshiba Satellite to get it back.
However, this process may delete your data more or less. To avoid data loss after system recovery, it's suggested to create a user backup including OS, programs, drivers, personal data, etc. AOMEI OneKey Recovery is a good choice. To protect unlimited PC or servers, try its Technician or Customization edition.
If you would like to create, manage, and monitor the backups for all clients, please try AOMEI Centralized Backupper to enjoy.