How can you transfer and play MP3 on iPad without iTunes? Find answers in this passage!

Nowadays, transferring music from computer to iPad is not a difficult task. Whether we download songs from iTunes or from other websites, we can use iTunes to transfer them to the iPad. However, in some cases, using iTunes for music transfer is not as easy as you might think.
For example:
● iTunes only allows users to pair one device with one computer, which makes it difficult to transfer MP3 from your PC to your friend’s iPad. ● In addition, iTunes is full of various errors and the transfer may fail for no reason. So you can’t transfer music to iPad from iTunes. ● What’s worse, the sync will cause data loss. It will help you sync selected songs to iPhone, however, the existing songs on the device will be deleted.
Fortunately, iTunes is not the only way for MP3 to iPad transfer. Here in this guide, we will show you how to add MP3 to iPad without iTunes. Whether you want to transfer MP3 to iPad with the USB cable or wirelessly, you can find the way here.
AOMEI FoneBackup is a professional iOS data management tool for Windows computers. It can help users backup data, transfer data between iPhone/iPad and computer, and transfer data between two iOS Devices.


It’s only a matter of a few clicks to transfer MP3 to iPad Music app. Below are the detailed steps.
1. Download AOMEI FoneBackup and install it on PC > Launch the tool and connect iPad to computer via the USB cable.
2. Choose the Phone Transfer option on the home interface. Go to PC to iPhone and click Get Started.
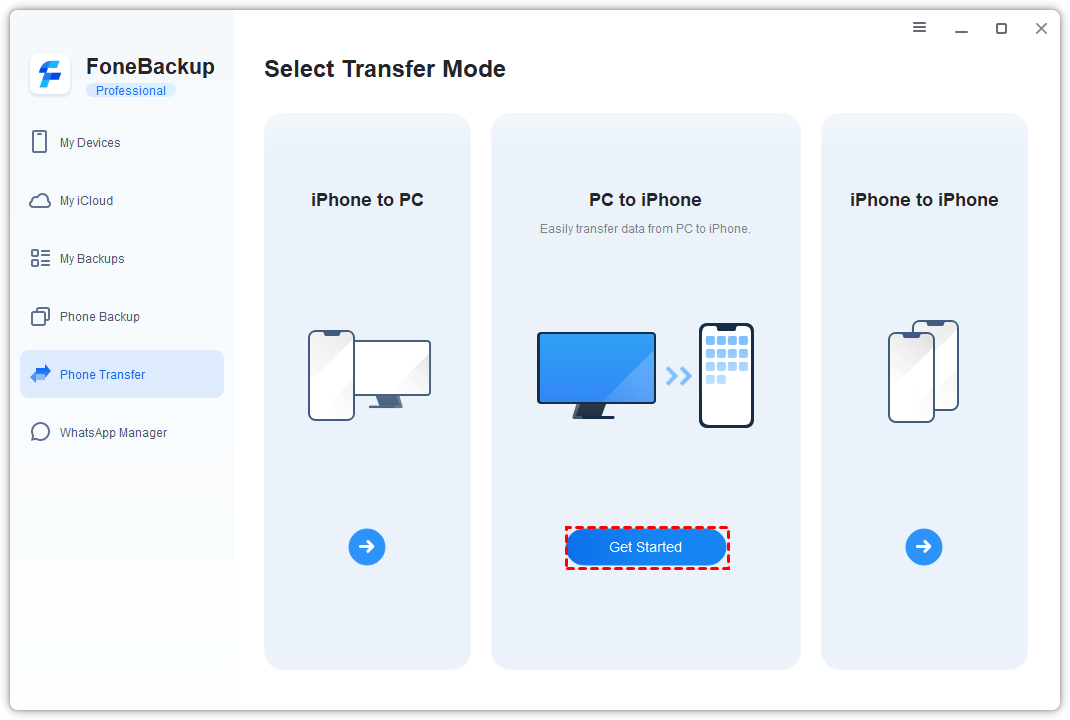
3. Click the add icon to choose the MP3 files or you can drag and drop music from the computer to the box.
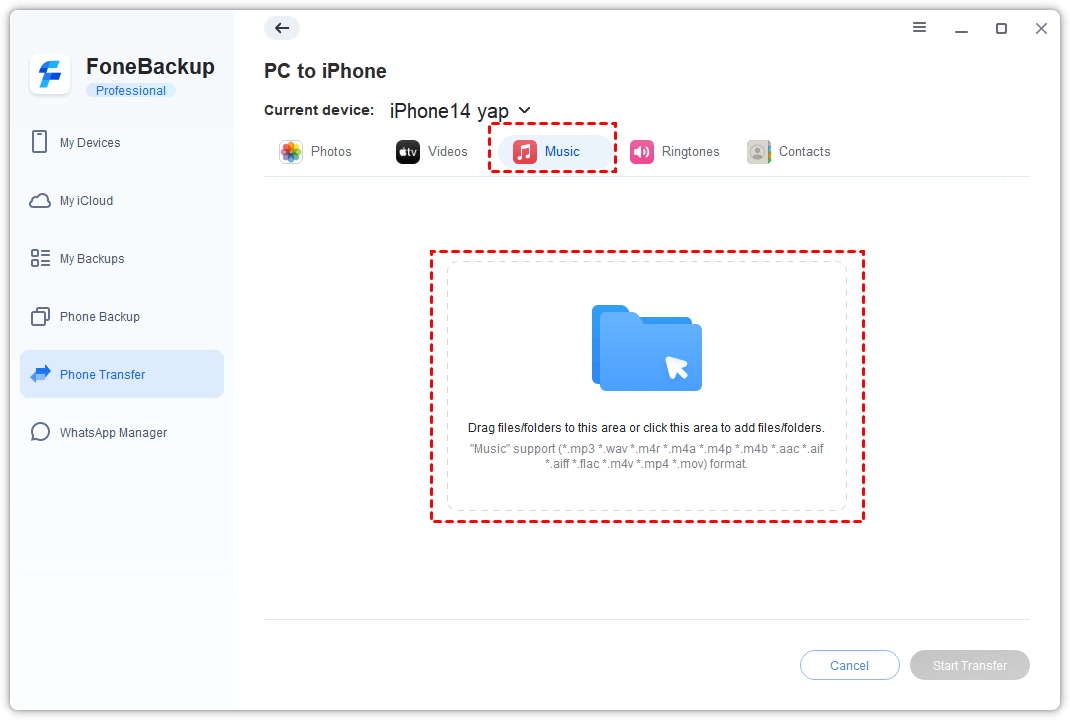
4. Finally, click Start Transfer to download MP3 to iPad.
If you want to transfer MP3 to iPad wirelessly, you can take advantage of iCloud storage services like iCloud Drive, Dropbox, Google Drive, etc. to do so. However, please note that the transferred songs cannot be added to Apple Music.
There is no option for you to add MP3 to Apple Music on iPhone directly. If you want to move MP3 to the Music app, please refer to Way 1. If you are OK with that, then follow the steps below to transfer MP3 to iPad.
Below are the steps to transfer MP3 to Apple Files app.
1. On the computer, open a browser and go to iCloud.com.
2. Sign in with your Apple ID and passcode.
3. Choose iCloud Drive > Here we create a new folder named “MP3”.
4. Click the Upload button > Choose the MP3 files and wait.
When the upload is complete, you can go to the iPad to check the MP3 files.
Open Files app > Choose iCloud Drive > Tap MP3 folder and you will see the MP3 files. You can tap it to play the song. If necessary, you can tap the three-dots icon to select the files and copy them to other places or share them with others.
To transfer MP3 to iPad using iTunes, you should first add MP3 files to iTunes library and then sync the songs to iPad. Please note that the sync will erase the existing songs on the iPad. If you do not want to lose any songs on iPad, you can refer to Way 1 of this guide.
1. Download and install the latest version of iTunes.
2. Launch iTunes and plug in iPad.
3. Click File and select Add File to Library or Add Folder to Library to add the MP3 files to the iTunes library.
If it does not work, you can go to this Fix Can't Add MP3 to iTunes Library guide to get solutions.
4. Click the Device tab.
5. Click Music >Select the MP3 files and then click Apply to send them to your iPad.
1. How do I add audio files to my iPad?
To add audio files to your iPad, you can turn on Sync Library in Settings > Music, then touch and hold the music to download. To automatically download music, turn on Automatic Downloads in Settings > Music to make it.
2. How to download MP3 to iPad without computer?
If you don't want to finish the process via a computer, copying MP3 to iPad via Cloud-Based Services is an available way. It allows you to add MP3 to your iPad wirelessly over Wi-Fi.
That’s all about how to transfer MP3 to iPad. If you want to add MP3 to iTunes without iTunes, you can let AOMEI FoneBackup help you copy MP3 to iPad directly or let cloud storage services help you move MP3 to iPad wirelessly.
If you have any problems, don’t hesitate to contact us and we will reply to you ASAP.