Cannot AirDrop from iPhone to iPad? This guide will tell you why AirDrop iPhone to iPad not working and how to solve this problem quickly.

Why is my AirDrop not working from iPhone to iPad?
My iPhone’s AirDrop feature has always worked but it suddenly stopped. I cannot AirDrop from my iPhone to my iPad. Please help!
- Question from Apple Community
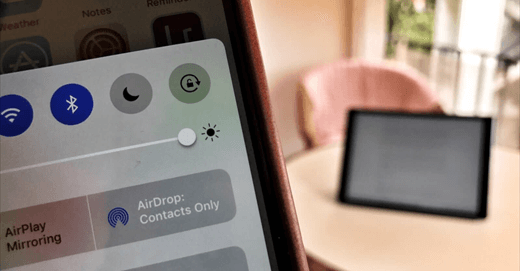
Are you encountering the same problem as this user? Want to AirDrop from iPhone to iPad but it fails to work. Well, you are not the only one who meets the AirDrop iPhone to iPad not working problem. This problem has been reported by many users. Don’t worry too much, just follow this guide to get you back to transferring files with ease.
AirDrop can sometimes not work as expected. Why is my AirDrop not working from iPhone to iPad? Here are some reasons behind the problem.
● Incorrect settings. AirDrop will only work when all conditions are met. You may have accidentally overlooked some settings. ● Connection problem. The iPhone and iPad are not properly connected and therefore cannot transfer data via AirDrop. ● Unknown errors. Some minor glitches on your iPhone may prevent AirDrop from transferring files from iPhone to iPad properly.
AirDrop allows users to share files between two devices. However, it does not always work. When you find AriDrop iPhone to iPad not working, you can try these methods to troubleshoot the problem.
First of all, please make sure the devices are compatible with AirDrop. Obviously, if the device doesn't support airdrop, then you cannot AirDrop from iPhone to iPad. Your devices should be running on iOS 7 or later.
When a device is locked, it won’t appear as an available device that is able to receive files. That’s to say, when you want to AirDrop from iPhone to iPad, you need to make sure iPad is unlocked.
AirDrop relies on Wi-Fi and Bluetooth to connect devices. When you find iPhone to iPad AirDrop not working, check to see if they are enabled. If they are already on, you can restart them on iPhone and iPad.


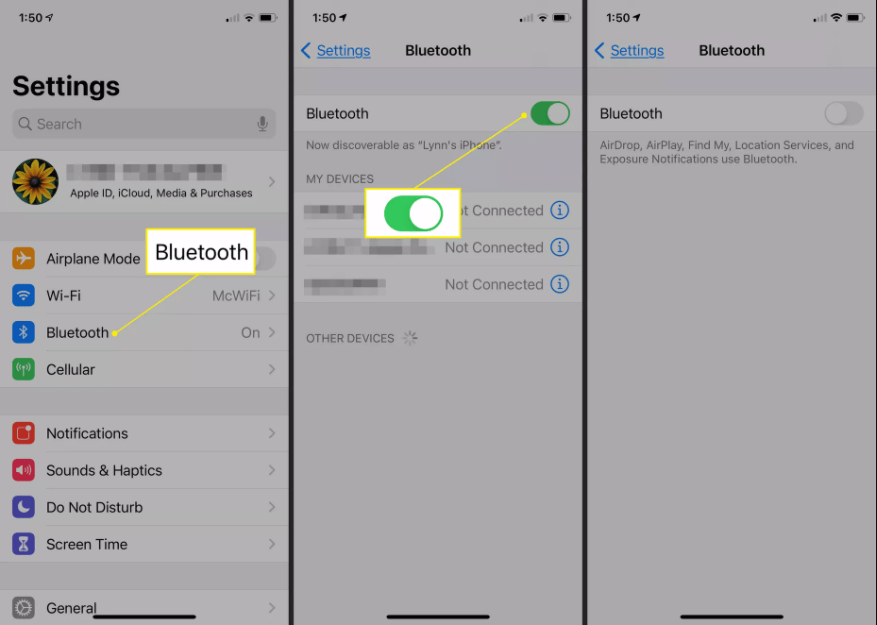
Both AirDrop and Personal Hotspot use Wi-Fi and Bluetooth to connect devices. However, you cannot use them at the same time. You will meet AirDrop iPhone to iPad not working problem when Personal Hotspot is enabled. Go to Settings > Personal Hotspot to turn off Allow Others to Join and try AirDrop again.
As mentioned before, AirDrop uses Wi-Fi and Bluetooth to create the communication channel. If there is a problem with the connection, then you will encounter iPhone to iPad AirDrop not working issue.
You can turn off your VPN and see if the problem is solved. If it does not work, you can reset the network settings to the connection problem. Go to Settings > General > Reset (Transfer or Reset iPhone/iPad > Reset in iOS 15 and later) > choose Reset Network Settings > enter your passcode to confirm.
If iPad isn’t showing up in AirDrop, you can check the visibility setting. Go to Control Center > tap and hold the network settings card > tap AirDrop > choose a different option.
A force restart can clean up intermittent glitches that caused AirDrop iPhone to iPad not working problem. It’s a safe solution for all iOS issues.
● For iPhone 8 and later with Face ID
Quickly press and release the Volume Up button > Quickly press and release the Volume Down button > Press and hold the Side/Power button when you see the Apple logo.
● For iPhone 7/7 Plus
Press and hold the Top button and Volume Down button together > Release both buttons when until you see the Apple logo.
● For iPhone 6s, SE and earlier with Home button
Hold down the Home button and the Top (or Side) button at the same time > Release both buttons when the Apple logo appears.
● Force restart iPad without Home button
Press and quickly release the volume button nearest to the top button > Press and quickly release the volume button farthest from the top button > Press and hold the top button until the Apple logo appears.
● Force restart iPad with Home button
Press and hold the top button and the Home button at the same time until the Apple logo appears.
The bugs in iOS/iPadOS may cause compatibility problems and Apple frequently releases updates to fix software bugs. If iPhone to iPad AirDrop not working, you can update to the latest version to see if it can fix your issue.
Go to Settings > General > Software Update > Tap Download and Install there is an update available.
If none of them can help you fix AirDrop iPhone to iPad not working problem, you can go to https://support.apple.com/contact to find a way to contact Apple Support and let the professional help you. If you have an urgent need to transfer data from iPhone to iPad, you can keep reading to get the solution.
AirDrop is not the only utility that supports wireless transfer from iPhone to iPad. In fact, there are many AirDrop alternatives that offer the same function. When AirDrop iPhone to iPad not working, you can use AirDrop-like apps as a workaround.
AOMEI FoneBackup for iOS is one easy-to-use iOS data transfer tool that can help users wirelessly transfer files. Just like AirDrop, the transfer does not require the use of Wi-Fi and does not consume cellular data. All you have to do is download the app on both devices and then you can start the transfer.
It can help you transfer photos, videos, music, contacts and any files stored in Files app. This app is good at transferring a large number of files. Below is an example to transfer photos from iPhone to iPad without WiFi
⚠️ Notes:
• You can go to Transfer Records to check the process. When it’s done, you can go to the Photos app to check your photos.
• AOMEI FoneBackup has one desktop app for Windows users. If you want to transfer data between iPhone/iPad and computer, you can click the download button below to get the tool.
If you do not want to download any app, then you can try Snapdrop. It can help you transfer photos, videos and files in Files app. Snapdrop makes it possible to transfer files via the browser. However, you need to connect iPhone and iPad to the same Wi-Fi network. Below are the steps to use Snapdrop.
When you find AirDrop iPhone to iPad not working, you can try the methods mentioned above to troubleshoot the problem. If none of them work, you can contact Apple Support for help. AirDrop is far from perfect and it always fails when you want to transfer a large number of files. To quickly transfer files from iPhone to iPad, you may try AOMEI FoneBackup or Snapdrop.