iPhone is disabled and can’t trust computer? This guide will tell you how to backup disabled iPhone without trusting computer.

Can I backup iPhone without trusting computer?
I have gotten my iPhone 16 locked out, displaying the 'iPhone is disabled, connect to iTunes' screen. I'm worried about losing data on my phone, especially photos. Is there a way to back up the disabled iPhone? Please help!
- Question from Apple Community
Apple values security and privacy very much. When the wrong passcode is entered too many times in a row, the iPhone will be locked up and it will display “iPhone is disabled, try again in X minute”. If you enter the wrong password 10 times in a row, your iPhone will display "iPhone is disabled, connect to iTunes".
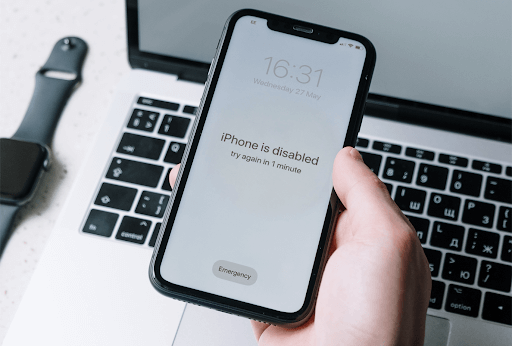
This feature is designed to protect your privacy by preventing someone from accessing your phone. However, sometimes you may accidentally lock your iPhone. In this case, you have no choice but to restore the device to unlock it, which means you will lose all existing data. That's the last thing you want.
Can you backup a disabled iPhone without trusting computer? Well, it depends on the situation. If your iPhone has trusted the computer, then you will have the opportunity to backup your iPhone. Just keep reading to learn more about how to backup disabled iPhone without trusting computer.
Let’s start to see how to backup disabled iPhone without trusting computer.
If you've synced your iPhone before and haven't restarted your phone, then iTunes will not ask you to approve the connection. You can simply connect your iPhone to computer and launch iTunes to backup your iPhone.
1. Connect your iPhone to computer via USB cable and launch iTunes.
2. Click the Device tab at the top of the screen.
3. Go to Summary > Select This Computer > Click Back Up Now.
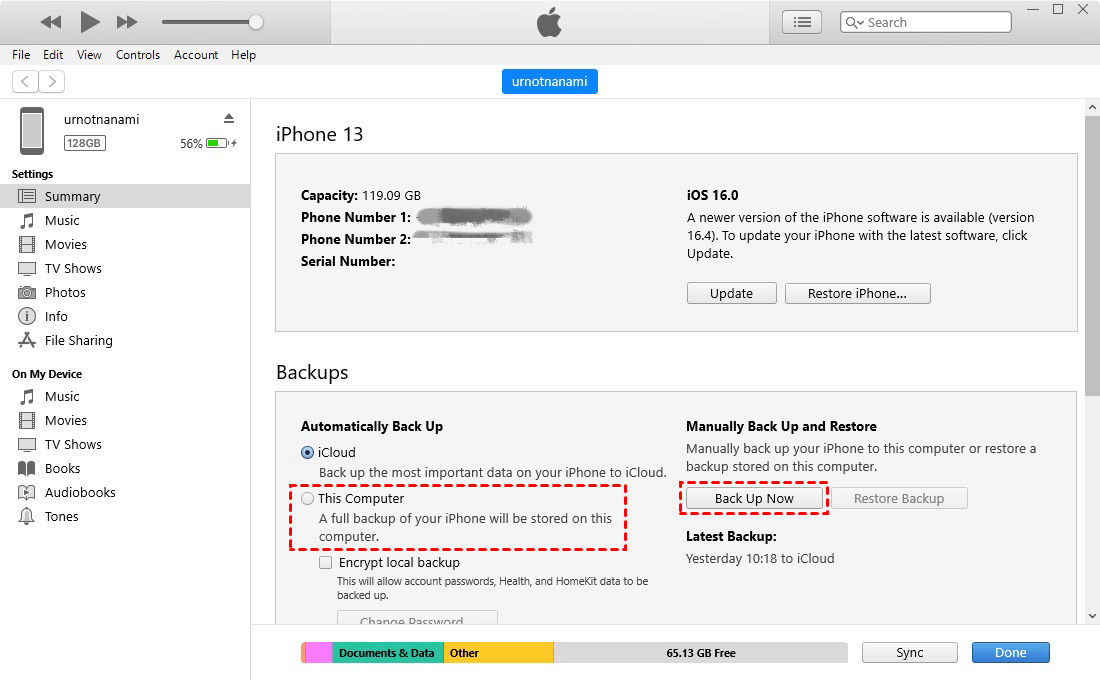
When the process is done, you can go to iTunes backup location (C:\Users\[PC name]\AppData\Roaming\Apple Computer\ MobileSync\ Backup) to check the backup files. However, the backup files are not readable.
What if iTunes can’t recognize your iPhone? In this case, you can rely on a third-party tool to backup iPhone without trusting computer. As long as your computer has been trusted by your iPhone, AOMEI FoneBackup can do you a favor.
AOMEI FoneBackup is one professional iPhone data management tool for Windows users. It provides two backup modes to help you backup your iPhone in different situations. You can click the download button to get AOMEI FoneBackup and follow the steps below to backup your iPhone.
Backup everything on a disabled iPhone
The Full Backup can help you backup all content and settings, including photos, contacts, text messages, call history, apps, system settings, etc. If all the data on your iPhone is important to you, then you can use this feature to back up your entire iPhone.
1. Launch AOMEI FoneBackup > Connect your iPhone to computer via USB cable.
2. On the home page, choose Phone Backup > Go to Full Backup and click Get Started.
3. Turn on backup encryption> Select a destination to save the backup > Finally, click Start Backup.
Backup important data on a disabled iPhone
If you just want to backup some important data instead of all the data on iPhone, then you can choose Selective Backup. It will list your files and lets you select the files you want to backup. Since it backs up only a portion of the data, it takes less time to complete the backup than a full backup.
1. Launch AOMEI FoneBackup and plug in your iPhone.
2. Select Phone Backup > Go to Full Backup and click Get Started.
3. Click the icon to preview and select the files you want to backup > Click OK to continue.
4. Select the storage path and click Start Backup.
When the backup is complete, you can go to My Backups to check the backups. If it’s a Selective Backup, you can view the details.
iCloud backup is a workaround if you want to backup disabled iPhone without trusting computer. If you have turned on iCloud sync before, then your data will be automatically uploaded to iCloud. You can bring the disabled iPhone near a WiFi network to which it has previously been connected. In this way, it will automatically connect to the Wi-Fi and start syncing data to iCloud.
You should give enough time to iPhone to perform the sync. By the way, there should be enough storage space to save all the data. Then you can go to iCloud.com on your computer or another phone to see if your photos, contacts, notes, etc. have been synced.
When the backup is complete, you can try these two methods to unlock your disabled iPhone.
1. Connect your iPhone to computer and open iTunes.
2. Then force restart iPhone to put iPhone in recovery mode.
3. Choose Restore in iTunes > Follow the on-screen instructions to complete the process.
You can reset disabled iPhone without iTunes if you remember your Apple ID and passcode.
1. On computer or another phone, open a browser and go to iCloud.com.
2. Enter your Apple ID and passcode to log in to your account.
3. Click All Devices at the top > Find and choose the disabled iPhone.
4. Click Erase iPhone option.
You want to know how to backup disabled iPhone without trusting computer because you do not want to lose important files. It’s possible to backup iPhone without trusting computer, however, you must meet one prerequisite - your iPhone has trusted your computer.
What if you've never connected your iPhone to a computer before? Does that mean you will lose all your data? Well, you still have a chance to recover your lost files. After you have erased your iPhone to unlock it, you can let one data recovery tool scan your iPhone and find the lost files.
AOMEI Data Recovery for iOS is recommended here. It is developed by a talented team that has focused on data security for more than 15 years.
● With the advanced scanning technology, it is able to recover more than 10 types of data including contacts, photos, videos, notes, voice memos, WeChat history, etc. ● You can preview and select the files you want to recover instead of all of them. After that, it will recover the selected files to your iPhone in minutes.
This tool works perfectly on iOS 10.0 and above. You can download AOMEI Data Recovery for iOS and check out how to recover lost files.
1. Run AOMEI Data Recovery for iOS and plug in your iPhone.
2. Click Scan Now to start the scanning process.
3. When the process is done, you can select the files you need and click Recover to send them to your iPhone.
That’s all about how to backup disabled iPhone without trusting computer. If you have ever synced your iPhone with computer before and haven’t restarted your iPhone, then it’s possible to backup iPhone with iTunes or AOMEI FoneBackup without trusting computer. If you can’t backup your iPhone, you may first erase your iPhone and then use data recovery software to get back your lost files.