This guide will tell you how to backup iPad to iCloud, including the way to backup iPad to iCloud for new iPad & the way to manually backup iPad to iCloud.

The all-new iPad released a few days ago is colorfully reimagined to be more capable, more intuitive, and even more fun. To transfer old iPad to new iPad, you can first backup iPad to iCloud and then restore that backup to new device. Or maybe you just want to make a backup for your current iPad in case your device is ever damaged or lost. No matter what the reason is, this article will tell you all about how to backup iPad to iCloud.
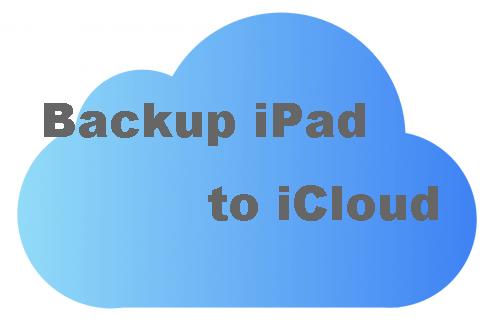
Let’s start to see how to backup iPad to iCloud. But before you start, there are a few things you need to know.
● Each iCloud user has 5GB of free storage space. However, iCloud backups are usually larger than 5 GB so you may need to upgrade the storage plan. ● iCloud backup requires Wi-Fi to work. If Wi-Fi is not stable, it may take a long time to complete the transfer, especially if you need to back up a lot of data.
If you want to back up a large number of data quickly, you can choose to backup or transfer iPad data via USB cable. Click here to learn more.
When you purchase a new iPad, you may be eligible to get temporary iCloud storage to backup old iPad and transfer the backup to the new one. It’s a good choice if you want to backup iPad to iCloud for new iPad.
Since iOS 15 and iPadOS 15, when you buy a new device, you can get free, unlimited iCloud space to backup the old device and restore the backup to the new one. If your old iPad have installed iPadOS 15, then you can follow the steps below to backup iPad to iCloud.
Step 1. Go to Settings > General > Transfer or Reset iPad.
Step 2. Under Prepare for Your New iPad, choose Get Started.
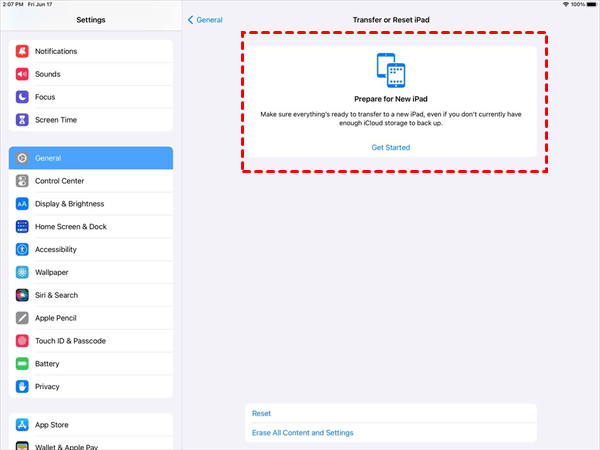
Step 3. Tap Continue > Choose to Move All App Data with iCloud.
Step 4. Tap Done and wait for the backup to complete.
If you want to make a backup immediately, then you will want to know how to manually backup iPad to iCloud. Besides, if iCloud never has a chance to run an automatic backup, you can always trigger a backup manually.
Step 1. Connect your iPad to a Wi-Fi network.
Step 2. Go to Settings > [your name] > iCloud.
Step 3. Tap iCloud Backup > Turn on iCloud Backup (Back Up This iPad).
Step 4. Tap Back Up Now.
Backing up iPad to iCloud is easy and automatic, which ensures that you always have a current backup. First of all, you should go to Settings > [your name] > iCloud > iCloud Backup to turn on iCloud Backup (Back Up This iPad). When the following 3 conditions are met, iCloud will start backing up your device automatically.
It happens when the iPad is charging and not being used. You can plug your iPad into power and connect it to WiFi while you sleep at night. When you get up in the morning, the backup should be complete. You can see the last backup completion time under the Back Up Now button.
When the backup is ready, you can choose to restore the backup to a new iPad during the setup process.
Step 1. Set up your iPad until you access the Apps & Data screen.
Step 2. Choose Restore from iCloud Backup.
Step 3. Sign in to iCloud with your Apple ID and passcode.
Step 4. Choose the correct backup.
Step 5. Enter your Apple ID to restore your apps and purchases.
Step 6. Wait for the recovery to complete. Please stay connected to Wi-Fi.
It’s not a bad choice to backup iPad to iCloud. However, the 5GB of free storage space is far from enough to store all the content. Even if you can use temporary space, it may take a long time to complete the backup if the network is not good.
If you want to quickly backup iPad or transfer data to new iPad, then you can use one professional iOS data transfer tool - AOMEI FoneBackup. With a stable USB cable connection, it takes no more than 1 hour to complete the process.
AOMEI FoneBackup can help you transfer data from old iPad to new iPad in one click.
AOMEI FoneBackup can backup all content on iPad to computer, external hard drive, or USB flash drive.
When the backup is finished, you can go to Backup History to check the backup, delete the backup, or restore the backup to the device.
AOMEI FoneBackup not only can create full backup for iPad but also can backup selected files, and transfer data between iPad and computer. You can click the download button to get AOMEI FoneBackup to enjoy all the features.
Pro Tip: Optimize iCloud Data Management on Your PC: If you need to manage your iCloud files on a PC, the recommended option is also AOMEI FoneBackup. With its robust capabilities, you can purge unnecessary iCloud and iCloud Drive data. Simply follow the steps: Access My iCloud, log in with your Apple ID, and navigate to Manage iCloud for a hassle-free experience.
Here are some of the questions you might be concerned about.
How long does iCloud backup take?
⇒ The answer is uncertain. Data amount, Wi-Fi condition and iPad condition can affect the backup process. It can take 1 or 2 hours or even take days to complete the backup. More info: How long does iCloud backup take
iCloud backup taking forever?
⇒ iCloud backup taking forever is a common problem that many users have reported. When you find the backup progress bar never moves, you can try to restart the device, reduce backup size, delete old backups, update iPadOS.
Why iCloud backup keeps failing?
⇒ When iCloud Backup is enabled, you may see the “iPad Backup Failed” message. Generally, not enough space on iCloud is the most common cause of iPad backup failing. You can go to this iPad backups keeps failing guide to get some solutions.
How to view iCloud backup?
⇒ Apple does not provide a way for you to view the data in iCloud backup. You can use a third-party tool to check the backup files. If you want to take control of your backup files, you may choose to backup iPad with AOMEI FoneBackup. In this way, you can view your backups at any time.
How to delete iCloud backup?
⇒ Go to Settings > [your name] > iCloud > Manage Account Storage > Backups. Then choose your device and tap Delete & Turn off Backup option. You can also turn off any app to stop iPad from backing it up.
That’s all about how to backup iPad to iCloud. There are different ways to help you backup iPad in different situations.
● You can turn on iCloud Backup and let iCloud automatically run a backup or create a backup manually at any time. ● If you want to backup iPad to iCloud for new iPad, you can use temporary iCloud stoarge to backup iPad and restore the backup within 21 days. ● If you need to backup or transfer a large amount of data but do not have enough space, you can use AOMEI FoneBackup to help you backup iPad to computer or transfer data to new iPad directly.