Do you know how to backup iPad without iCloud? Well, this post willl show you sevreal effective ways to backup iPad without iCloud or iTunes.

Since there is not enough iCloud storage space, you want to know how to backup iPad without iCloud storage. Or you may want to backup iPad without Internet because the Wi-Fi is poor. Whatever the reason is, can you backup iPad without iCloud? Well, you can choose to backup iPad to computer as a workaround.
Usually, the computer has enough space to store iPad backups. You can connect your iPad to the computer with a USB cable, so there is no need to use the network. In addition, you can also choose to backup iPad to USB flash drive or external hard drive.
Let’s start to see how to backup iPad without iCloud. You can rely on iTunes or a third-party tool named AOMEI FoneBackup to backup your iPad. iTunes can create a full backup of iPad while AOMEI FoneBackup supports both Full Backup and Selective Backup.
Due to the disadvantages of iCloud, you may want to know how to backup iPad without iCloud. In this case, you can turn to AOMEI FoneBackup, one professional iOS data management tool for Windows users. It’s a good choice if you want to take full control of your iPad backup. With AOMEI FoneBackup, you can:
AOMEI FoneBackup supports all iPad models including iPad Pro 2022, iPad Air 2022, iPad mini 6. You can click the download button to get AOMEI FoneBackup and follow the steps to backup your iPad in a few clicks.
Step 1. Launch AOMEI FoneBackup > Plug in your iPad and trust the tool.
Step 2. Click Phone Backup > Choose Selective Backup or Full Backup. Here we choose Selective Backup.
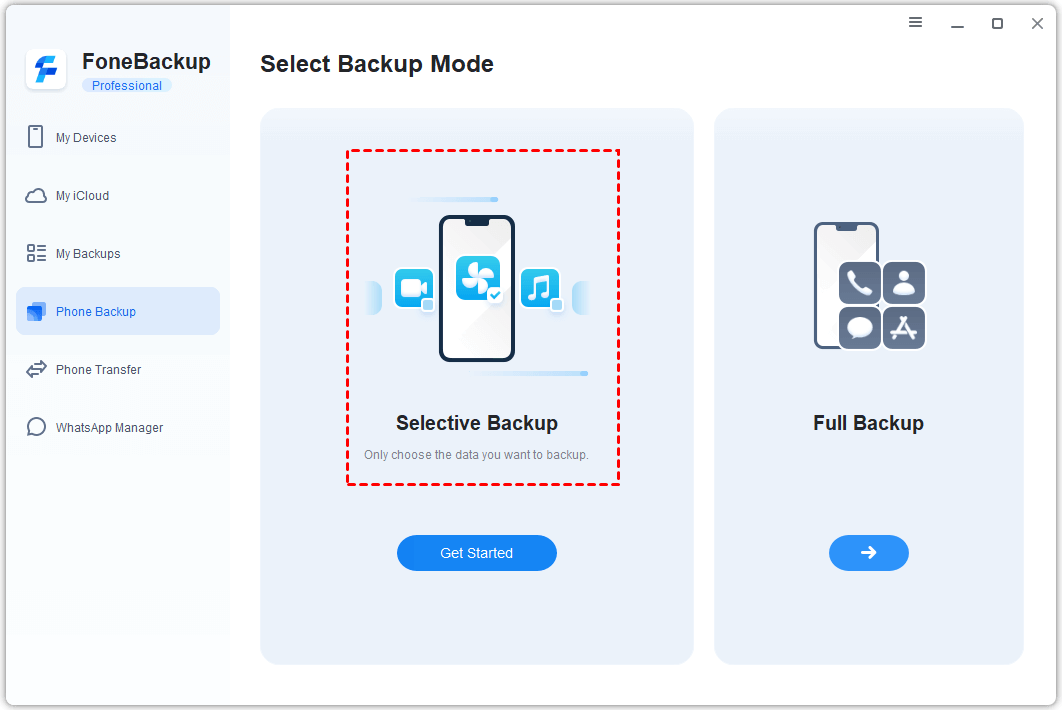
Step 3. Click any icon to select the files you want to backup.
Step 4. Choose the files you need and click OK.
Step 5. Select a storage path > Click Start Backup to backup iPad without iCloud.
When it’s done, you can go to Backup History to check your backup. The backup can be restored to any device so you can take advantage of this feature to transfer data from one iPad to another. If you want to transfer everything, you can create a full iPad backup.
AOMEI FoneBackup also supports data transfer between iPad and computer. You can go to Phone Transfer to transfer iPad data to computer and view them from the computer. Related guide: How to view iPad photos on PC.
If you want an official way to backup iPad, then you can choose to use iTunes. It can help you backup almost all content and settings. However, it may take a long time to complete the backup and you may encounter errors that prevent you from completing the backup successfully.
Step 1. Download and install the latest version of iTunes from Apple website or Microsoft Store.
Step 2. Connect your iPad to computer via the USB cable > Follow the on-screen prompts to connect iPad to iTunes.
Step 3. After iTunes recognizes your iPad, click Device icon.
Step 4. Choose Summary > Select This Computer > Click Back Up Now and wait for the backup to finish.
We all know how simple it is to backup iPad to iCloud: go to Settings > [your name] > iCloud > iCloud Backup to enable the backup and tap Back Up Now. However, it's not that simple to complete a successful backup. You need to make sure you have enough iCloud storage space and a stable Internet connection.
● Each user has 5GB of free storage space. If the backup requires more space than the available storage, then your iPad will not backup to iCloud. ● iCloud requires a stable Wi-Fi connection to upload iPad backup. If the Wi-Fi is poor, then you will find iPad backup to iCloud taking forever or even failing.
In addition, you never know what data is backed up by iCloud. You can only access the backup until you restore the iCloud backup to iPad, which means you'll lose existing data on the device. Given all these circumstances, you want to backup iPad without iCloud, right? In this case, you can use AOMEI FoneBackup to help you how to backup an iPad.
That’s all about how to backup iPad without iCloud. You can rely on iTunes or AOMEI FoneBackup to backup iPad to computer. They can all help you backup your entire iPad. If you only want to back up some important data or save files to external hard drive/USB flash drive, AOMEI FoneBackup is a better choice.