In addition to iTunes, there are other ways that can backup iPhone apps data. This tutorial will show you three methods for how to backup iPhone apps without iTunes.

Apps on your iPhone contain more and more data and take up a lot of storage space. If you don't back up an app's data, and when you re-download the app, all the data within it will be lost.
So, there is no denying that it’s necessary to back up an iPhone app if you don’t want to lose the precious data or when you need to transfer data to a new iPhone by backup and restore.
Speaking of iPhone backup, iTunes may come to your mind first as it's Apple's official solution for you to make a backup of your iPhone data. However, you may not like to use iTunes but others to backup phone software due to various reasons. For example, iTunes will not allow you to backup selected data and will overwrite iPhone during the restoration, etc.
Here, we provide three ways to backup iPhone apps without iTunes for free.
The fact that iTunes lets users manage purchased music, movies, videos and create playlists means it's not a professional backup tool for backing up iPhone apps. Sometimes, you may encounter kinds of iTunes problems on Windows or Mac. At this point, you need a professional iPhone backup tool to backup iPhone apps.
AOMEI FoneBackup is the best way to backup iPhone apps to a computer without iTunes. Compared with iTunes and other tools: AOMEI FoneBackup has many advantages such as:
♣Fast backup speed: AOMEI FoneBackup can back up large amounts of data at superfast speed. ♣Easy-to-use software: With the intuitive interface, anyone can easily perform the backup task by following the prompts. ♣Different backup ways: It can not only backup the iPhone completely, but also backup files selectively with “Full Backup” and “Selective Backup” features. ♣No data loss: Unlike iTunes, when restoring the custom backup to iPhone, you won’t lose your data on the target device.
Now go to download the tool and follow the steps below to backup up your iPhone apps to the computer.
① Full Backup
Step 1. Launch AOMEI FoneBackup, connect iPhone to the computer with a USB cable.
Step 2. Click Phone Backup and go to Full Backup.
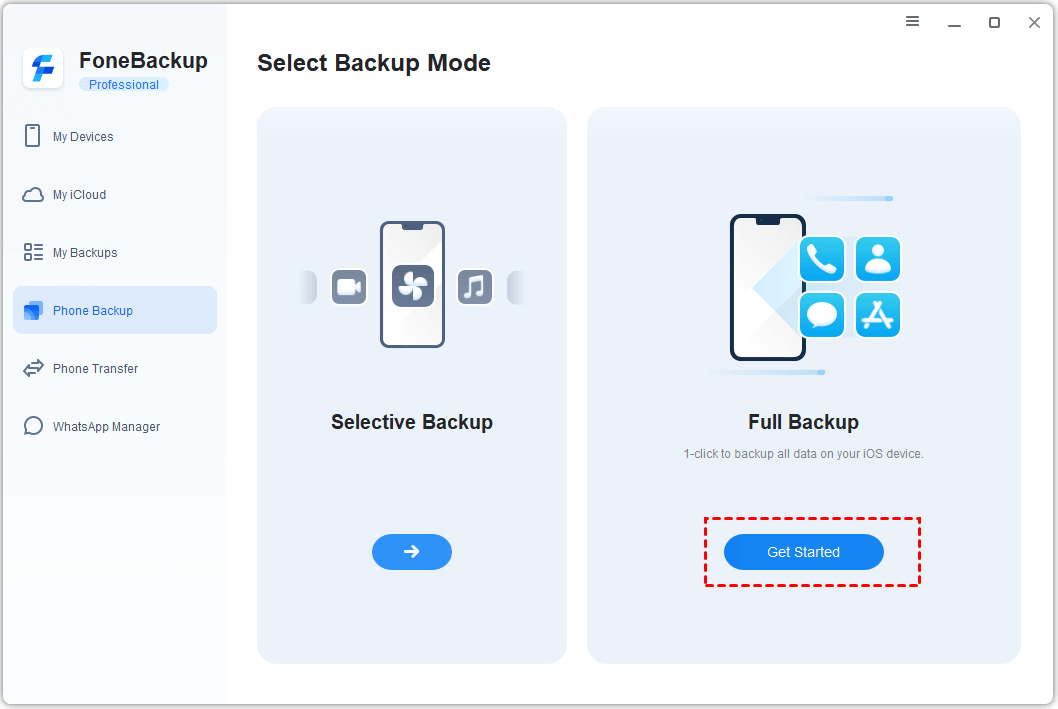
Step 3. You could enable backup encryption to backup private data such as Fitness records, Health, and Keychain.
Step 4. Choose a storage path to save the backup, click Start Backup, and wait for it to finish.
With the above Full Backup, you can back up your iPhone apps free.
② Selective Backup
If you want to partially and selectively back up photos, music, videos, contacts, messages, etc., the Selective Backup feature can help you. Here are detailed steps.
Step 1. Click Phone Backup and go to Selective Backup.
Step 2. Then, preview and select the desired data, click OK to confirm.
Step 3. Select a storage path and click Start Backup.
Apple provides two backup methods for you: One is to use iTunes to back up your iPhone to computer and the other is to use iCloud. If you want to back up iPhone apps without iTunes, another way is to create an iPhone backup by using the iCloud service.
iCloud only provides 5GB of free space, so before starting back up iPhone apps, make sure that there has sufficient iCloud storage to save your app's data. You may need to buy more space or turn to other methods if it is out of space.
Connect your iPhone to a stable and reliable network and then follow the steps below to back up your iPhone apps with iCloud.
Step 1. Go to Settings > iCloud > Backup.
Step 2. Activate the iCloud Backup.
Step 3. Tap Back Up Now to back up your iPhone to iCloud.
If you are using a Mac, the feature of backing up the iPhone and iPad has been moved to Finder. Follow the next step to back up.
Step 1. Connect your iOS device to your Mac and open Finder.
Step 2. Find your iPhone on the left, click Locations and select your name.
Step 3. Click Back Up Now to start backing up your iPhone data to Mac without iTunes.
That's the summary of how to backup iPhone apps without iTunes. AOMEI FoneBackup is one free iTunes alternative for iPhone to easily backup apps on iPhone to computer and restore iPhone backup without iTunes. It supports multiple methods to meet your different needs. You can backup data at high speed in seconds and manage iDevice storage and data flexibly.