This guide will show you 5 methods on how to backup iPhone to portable hard drive on Windows 11, 10, 8, 7. Whether you want to backup all content or only selected files, you can find a way to do it here.

The answer is Yes! You know the importance of data backup so you want to backup iPhone external hard drive or flash drive. After all, the storage space of computer is limited. However, you cannot find an option in iTunes that allows you to backup iPhone to your portable hard drive.
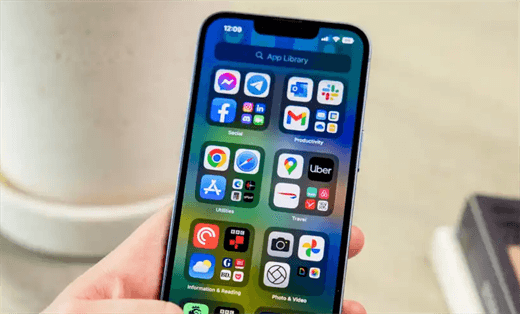
Well, Apple does not offer a direct way to help you backup iPhone to portable hard drive. You need to create a link between iTunes and the portable hard drive, which is kind of troublesome. In addition, you can rely on third-party backup tools to backup iPhone to portable hard drive directly. Just keep reading to learn more!
iTunes does not allow you to change the default path. If you want to backup iPhone to portable hard drive, you need to create a virtual link between iTunes backup and the portable hard drive. Below is an example to save iTunes backup to external hard drive.
1. Download and install the latest version of iTunes on your PC.
2. Connect your external hard drive to computer.
3. Go to the Backup folder of iTunes and delete everything in the folder.
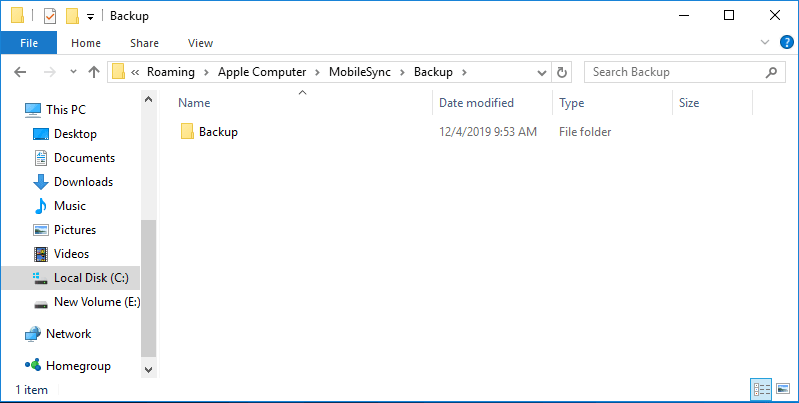
4. Then create an empty folder called MobileSync in your external drive.
5. Press Win + R key and input “cmd” in the box > Press Enter.
6. In the Command Prompt, enter mklink /J “C:\Users\[PC name]\AppData\Roaming\Apple Computer\MobileSync\Backup” “E:\MobileSync” (E is the drive letter of your external drive) > Press Enter to set your hard drive as the backup destination.
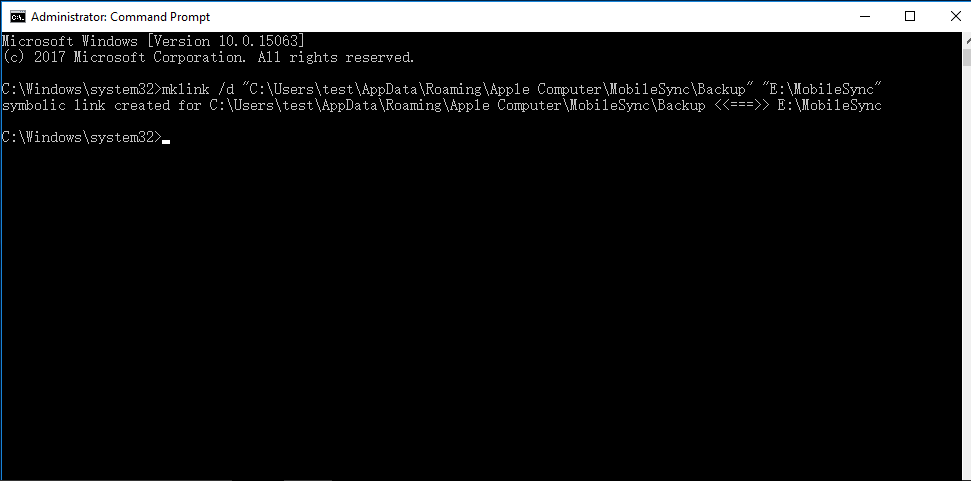
After you have set your portable hard drive as the storage path, you can plug in your iPhone to create the backup.
1. In iTunes, click the Device tab.
2. Choose Summary > In the Backups section, click This Computer.
3. Then click Back Up Now to backup iPhone to portable hard drive. You can choose to encrypt the backup.
When it’s done, you can go to the default iTunes backup location or your portable hard drive to check the backup files. However, the backups are actually stored in your external hard drive.
If you think it's too much trouble to change the iTunes backup path, you can use AOMEI FoneBackup to help you backup iPhone to portable hard drive fully or selectively. AOMEI FoneBackup is one professional iPhone data management tool for Windows users. Let's have an overview of features and advantages of AOMEI FoneBackup.
? Two types of backup. AOMEI FoneBackup provides two types of backup services - Selective Backup & Full Backup. You can choose to backup everything or selective files on iPhone using AOMEI FoneBackup as per you need. ? Simple design and operations. Simple UI enables you to quickly handle it. And just within a few steps, you can finish backing up your iPhone. ? Fast backup speed. It won’t take you much time to complete the backup task. ? Wide compatibility. AOMEI FoneBackup supports kinds of iPhones from iPhone 4 to the latest iPhone, as well as different models of iPad and iPod, enabling you to backup iOS data to USB, external hard drive, NAS, or portable hard drive, etc.
You can click the download button to get the tool and follow the steps below to backup your iPhone.
If you just want to backup some important on your iPhone or wonder how to backup iPhone photos to external hard drive, then Selective Backup can be the way to go. You can preview and select the photos, videos, songs, contacts, and messages you want to backup.
The backup files are readable and you can view them at any time. In addition, it supports selective restoration - you can restore selected files to iPhone and it will not erase existing data on iPhone.
1. Launch AOMEI FoneBackup and connect your iPhone to computer via USB flash drive.
2. Choose Phone Backup > Go to Selective Backup and click Get Started.
3. Select the files you want to backup > Click OK to continue.
4. Choose your portable hard drive as the destination > Click Start Backup.
With Full Backup, you can backup all content and settings, including photos, contacts, call history, text messages, apps, system settings, etc.
1. Open AOMEI FoneBackup and plug in your iPhone.
2. Choose Phone Backup and go to Full Backup.
3. Enable backup encryption > Set your portable hard drive as the storage path > Click Start Backup to backup iPhone to portable hard drive.
When the backup is complete, you can go to Backup History to manage your backup files, from there you can view the details of the backup, restore the backup or delete the backup.
AOMEI FoneBackup also supports data transfer. If needed, you can go to Phone Transfer > iPhone to PC to transfer photos, videos, songs, contacts, etc. to portable hard drive as backup.
If you have only iPhone photos that need to be backed up to portable hard drive, you can make it without using any software. Usually, you can access the DCIM folder of iPhone via Windows Explorer, from which you can view all your photos saved in the camera roll.
1. Plug in your iPhone and trust the computer.
2. Open This PC/Computer > Find your iPhone and double-click it.
3. Go to Internal Storage> DCIM > Now you can open the subfolders to find the photos you need and copy them to your portable hard drive.
Windows Explorer will not display your photo albums. If you do not want to spend time finding photos, you can move on to the next method.
If have updated to iOS 13 and later, you can connect your portable hard drive to iPhone and backup iPhone photos, notes, etc. directly. This may require the use of a Lightning to USB adapter. You can follow the simple steps to backup iPhone to portable hard drive using a Lightning to USB adapter.
Step 1. Connect your hard drive to iPhone with the Lightning to USB adapter.
Step 2. Go to Photos app and select the photos you need > Tap Share and choose Save to Files. Choose your portable hard drive and tap Save.
That’s all about how to backup iPhone to portable hard drive. By default, iTunes backups are saved in C drive and you cannot select the storage path. If you want to backup iPhone to portable hard drive, you need to change iTunes backup location with CMD.
To make things simple, you can rely on AOMEI FoneBackup to help you backup iPhone to portable hard drive directly. It allows you to choose the storage location so you can easily backup iPhone to flash drive, external hard drive, SD card.