Trying to delete photos from iPhone or iPad but aren’t able to? This article will explain why you can’t delete photos from iPhone, iPad or iPod touch and ways to fix this problem.

iPhone Won’t Let Me Delete Photos
My storage space is full, so I want to delete photos to free up storage space. However, there is no trash icon for some photos and I can’t delete them. Any suggestions? Thank you!
- Question from Reddit
The iPhone and iPad have limited storage space and sometimes we need to take steps to free up space. We can delete Other data or remove some old photos, songs, messages, etc. that we no longer need. However, when you go to the Photos app to delete pictures, you run into an annoying problem like the user above - you can’t find the trash bin to delete certain pictures.
Well, can’t delete photos from iPhone/iPad is a common problem and it’s easy to fix it. In this article, I’ll explain why iPhone won’t delete photos and what methods can be taken to delete these undeletable photos. Let’s get it on.
It's as easy as ABC to delete photos from iPhone or iPad. All we have to do is tap the Bin button in the lower left corner and tap Delete Photo to confirm. If we need to delete multiple photos, we can tap the Select option to choose the photos.
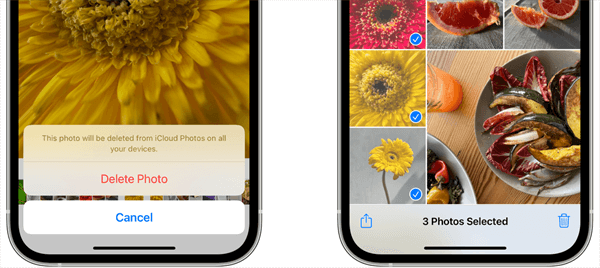
The main reason you can’t delete photos from iPhone/iPad is that they are synced from other sources. In addition, iPhone will not let you delete photos when the storage is full.
Can't delete photos from iPhone photo library
Photos app will show the pictures stored on the internal storage of your device as well as the pictures synced from other devices. Photos taken with the camera or app photos are saved on the phone, and these photos can be deleted directly. However, the pictures synced from iTunes can’t be deleted via the Delete button. And that is why you meet such "can’t delete photos from iPhone/iPad" issue.
Deleted photos appear again?
If you previously enabled iCloud Photos and, later, disabled iCloud Photos and deleted some photos from iPhone, and now you turn the feature back on, an exact copy of your current iCloud Photo library will be uploaded to your device. So you find you can't delete photos from iPhone or iPad.
Can't delete photos from iPhone when storage is full
You need to delete photos to free up space, however, your iPhone can't delete anything because it doesn't have enough space to perform the deletion. In this case, you can try to delete duplicate photos in camera roll or export photos from iPhone to computer to free up space. You can go to the last part to get the solution.
As we said before, you can’t delete photos from iPhone/iPad because they are synced from iTunes or iCloud. To delete those photos from the device, you need to stop the sync.
When you let iTunes sync photos to iPhone/iPad, it will erase the existing pictures and then sync the selected pictures to device. To delete unwanted pictures, you can uncheck those pictures and sync again.
1. Run iTunes and plug in your iPhone or iPad.
2. Click the Device tab > Click Photos > Choose Sync Photos.
3. Uncheck the pictures you want to delete from iPhone/iPad > Click Apply or Sync.
If you want to delete all synced photos from the device, you can create an empty folder on computer and sync the folder via iTunes.
When iCloud Photos option is enabled, your iPhone will download pictures that have been synced to iCloud from all devices. To delete photos that are synced from iCloud, you can turn it off.
Go to Settings > Tap your account > Tap iCloud > Tap Photos > Turn off iCloud Photos (or iCloud Photo Library) or My Photo Stream.
You can also try to restart the device if you can't delete photos from iPhone. In addition, you can force restart the device
● Force restart iPhone 8 and later with Face ID :
Quickly press and release the Volume Up button > Quickly press and release the Volume Down button > Press and hold the Side/Power button until you see the Apple logo.
● Force restart iPhone 7/7 Plus:
Press and hold the Top button and Volume Down button together > Release both buttons when the Apple logo appears.
● Force restart iPhone 6s, SE and earlier with Home button:
Hold down the Home button and the Top (or Side) button at the same time > Release both buttons when the Apple logo appears.
If you can't delete photos from iPhone when storage is full, you can go to Settings to check iPhone storage suggestions to free up space.
Go to Settings > Tap General > Tap iPhone Storage to check.
You can’t delete photos from iPhone/iPad directly if they are synced iTunes - that is how it works and we have no choice but to sync again to delete the unwanted photos. It will be troublesome to delete photos like this every time. To avoid such a situation, you may try another tool to help you transfer photos from computer to iPhone or iPad.
AOMEI FoneBackup, a professional iOS data backup and transfer tool can do you a favor. It is developed by a team who is focused on data security for more than 14 years. You can let it help you transfer photos, videos and songs from computer to iPhone and vice versa.
Steps to Transfer Photos from Computer to iPhone:
1. Download, install and launch AOMEI FoneBackup > Connect your iPhone to computer.
2. Click Phone Transfer > Go to PC to iPhone option and click Get Started.
3. Click anywhere in the box to browse your computer and choose the photos you want to transfer. Or you can drag and drop the pictures to the box.
4. Finally, click Start Transfer.
And that’s it. AOMEI FoneBackup will not delete any existing pictures or any other data on your device. If you have lots of photos, you may choose to click Selective Backup from Phone Backup to create an image backup for your photos to save time and storage space.
That’s all about how to fix the can’t delete photos from iPhone/iPad problem. Depending on the situation, there are two solutions.
If the photos are synced from iTunes, you need to uncheck unwanted photos and sync again.
If the photos are synced from iCloud, you can turn off iCloud Photos or My Photo Stream option.
Have any questions about this guide? You can contact us via email and we will get back to you as soon as possible.