iPhone 15/14/13 widgets reset after restore? Read this guide to see how to fix this home screen widgets bug.

iPhone 15 is finally available. It's the fastest iPhone ever, with lots of amazing features. However, some early iPhone users reported that they were experiencing problems after restoring from backup and Apple acknowledged this.
“Apple has discovered an issue where widgets might revert to their default settings after you restore your iPhone or iPad from a backup.”
That’s to say, if you choose to transfer data to new iPhone via “Restore from iCloud Backup”, you would meet the “widgets reset after restore” issue. It affects the newly released iPhone 15 series and iPad:
Up to now, there is no fix for this reset bug and users need to customize the widget settings manually. But what is certain is that one day there is a new version of iOS 17 that will fix this home screen widgets bug.
It’s possible to avoid widgets reset after restore issue.
1. Set up iPhone 15 as a new device. (Don’t restore from a previous backup.)
2. Go to Settings > General > Software Update to install the latest security update.
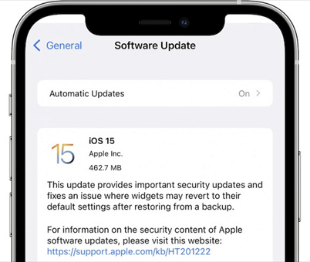
3. Go to Settings > General > Transfer or Reset iPhone > Erase All Content and Settings to erase the device.
4. Set up iPhone 15 and choose to restore from iCloud backup as usual.
Widgets reset to default issue will happen when you choose to restore from a backup. If you try to move the data using other methods, you will not encounter such problems.
Instead of restoring from iCloud backup, you may choose to let the device-to-device migration help you transfer data wirelessly: Set up your iPhone until you access the Transfer Your Data screen and choose Transfer from iPhone option.
However, it is only available for iPhone running on iOS 12.4. If your old iPhone is running on an older version, you can choose to update it first. Or you can let one third-party transfer tool help you achieve the goal.
iPhone Migration doesn't work for everyone. Besides, iPhone to iPhone transfer stuck problem happens from time to time. If you want a smoother way to transfer data to new iPhone 15, you can let AOMEI FoneBackup help you make it.
AOMEI FoneBackup is one professional iOS data transfer/backup tool for Windows PC users. It can help you transfer data between two iPhones & between iPhone and computer. You can let it help you transfer all or selected data from old iPhone to new iPhone 15.
AOMEI FoneBackup Free Download
>> Full Transfer
The iPhone to iPhone Transfer tool can help you transfer all content and settings with one click.
1. Launch AOMEI FoneBackup > Connect old iPhone and new iPhone 15 to computer via USB cable.
2. Choose Phone Transfer > iPhone to iPhone. Click Start Transfer button.
3. Confirm the source iPhone and the target iPhone > Enable backup encryption > Click Start Transfer.
>> Selective Transfer
It also allows you to transfer specific data instead of all of them. First transfer data from old iPhone to computer and then transfer data from computer to new iPhone 15.
1. Open AOMEI FoneBackup and plug in old iPhone.
2. Click iPhone to PC option in the Phone Transfer.
3. Choose the data you need > Select a path the save the data on Transfer Settings and click Start Transfer.
4. When the transfer is complete, unplug old iPhone and plug in iPhone 15.
5. Click Transfer to iPhone option in Phone Transfer > Click the “+” button to locate the data > Finally, click Start Transfer to add files to new iPhone 15.
If you have already restored your iPhone from backup and find widgets reset to default settings, here is how to customize the widgets.
1. Touch and hold a widget on the home screen to open quick actions menu.
2. Tap Edit [widget name].
3. Make your changes and tap outside of the widget to exit.
If you do not see Edit [widget name], this means the widget you want to edit has no settings that can be modified.
That’s all about how to fix iPhone 15 widgets reset after restore issue. Did you manage to get rid of home screen widgets bug? If you have any other solutions, just leave a comment to help other users here!