Want to know how to AirDrop all contacts from iPhone to iPhone? This article will answer your questions and help you to transfer multiple contacts from one iPhone to another.

AirDrop is one of the most convenient features on iOS devices, providing a fast and secure way to seamlessly share data between two iPhones. Despite the popularity of AirDrop, many people are still unfamiliar with how to AirDrop all contacts from one iPhone to another.
For those of you who have purchased a new iPhone and want to move your contacts from your old device, this guide is for you. It will walk you through the steps of how to Airdrop contacts to another iPhone/iPad.
The way to Airdrop all contacts to new iPhone is quite simple and easy! Let’s check out 3 ways of how to Airdrop multiple contacts.
To begin AirDrop contacts from iPhone to iPhone, first open AirDrop on two iPhones and then follow the steps below:
On the source iPhone: go to Contacts app > select one contact you want to share with others > tap Share Contact option > choose AirDrop > select the target iPhone.
On the target iPhone/iPad: hit Accept to receive the contact and save it to the device.
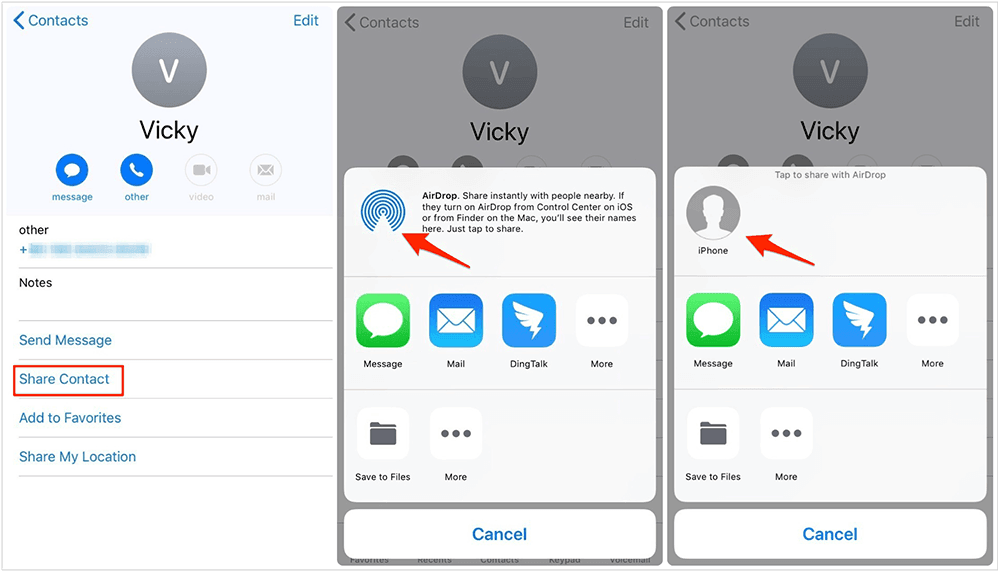
Although you cannot AirDrop multiple or all contacts from iPhone to iPhone, you can use AOMEI FoneBackup for iOS to help you share multiple contacts you need quickly. It is one file transfer app for iPhone and iPad that can help you transfer contacts, photos, videos, and other files saved in the Files app. Below are the steps to share multiple contacts on iPhone with AOMEI FoneBackup for iOS:
Step 1. Scan the OR code or go to the App Store to install AOMEI FoneBackup > Open AOMEI FoneBackup and allow it to use the WLAN, and access your photos, music, contacts, etc. on your device.

Step 2. Go to Connect Device and tap the device name on either iPhone to establish a connection.
Step 3. Go to File Transfer > Choose Contacts > Select the contacts you want to transfer and tap the Send button.
You can go to Transfer List to check the process. When it's done, you can go to the Contacts app to check the transferred contacts.
If you have a PC at hand, you can use the desktop version of AOMEI FoneBackup to help you backup iOS data as well as transfer contacts, messages, photos, songs, etc. between iPhone/iPad and computer, between two iDevices.
The tool supports all models of iOS devices, including the latest iPhone, iPad, and iPod, as well as the latest iOS 18. So, how to Airdrop all contacts from iPhone to iPhone? First download the tool on your computer and follow the steps to complete the transfer:
Part 1. Transfer Contacts from Source iPhone to PC
Step 1. Launch AOMEI FoneBackup > Connect the source iPhone to the computer via the USB cable.
Step 2. Click Phone Transfer > Choose iPhone to PC option and click Get Started.
Step 3. Select the contacts you want to transfer and click OK to continue.
Step 4. Select a path to save your contacts from the Transfer Settings > Click Start Transfer to move contacts to the computer.
Part 2. Transfer Contacts from PC to Target iPhone
Step 1. Unplug the source iPhone and connect the target iPhone/iPad to the computer > Click the PC to iPhone option.
Step 2. Choose the contacts you exported before > Finally, click Start Transfer to add contacts to the target device.
iPhone XS, iPhone XS Max, iPhone XR, and later series now support eSIM. If you want to transfer SIM card to eSIM, you can backup iPhone contacts with AOMEI FoneBackup in advance. Just in case unexpected errors happen during the conversion.
You cannot AirDrop all contacts from iPhone to iPhone/iPad. If you want to transfer multiple contacts between two iPhones, you can let AOMEI FoneBackup help you achieve the goal. In addition, it can also help you transfer messages, photos, and songs without effort. Go for it now and discover more!
For any queries, feedback, or suggestions, please feel free to contact us.