This detailed tutorial demonstrates how to backup iPad with iTunes. If you are concerned about the backup procedure being too complicated or erasing data, ways to backup iPad without iTunes are also provided here.

Did you get your hands on the new iPad this year? With outstanding performance advantages, iPad provides users with a better digital experience. Now iPad has gradually become one of the most commonly used tools in people's lives. It allows users to save a variety of meaningful video photos and important work files, but the data also faces the risk of loss.
There are a variety of reasons that may lead to data loss, such as unexpected damage of iPad, accidental loss of iPad, etc. Therefore, backing up your iPad regularly is crucial to prevent data loss. As long as you have a backup copy of your data, you can easily perform iPad data recovery.

When it comes to how to backup iPad, plenty of people tend to choose to use iTunes to backup iPad. As an official free backup tool provided by Apple, it can safely create backups, while helping users save a lot of iPad storage space. Read this tutorial to figure out how to backup iPad with iTunes.
Not only can iTunes be used to manage purchased music and videos, but it can also safely save the data you need to your computer. If you want to know how to back up iPad in iTunes, follow the steps below.
Step 1. Download iTunes and connect iPad to the computer with a USB cable.
Step 2. Click the phone-shape icon in the upper-left corner.
Step 3. Select the Summary tab, then choose the backup destination under Backups and click Back Up Now.
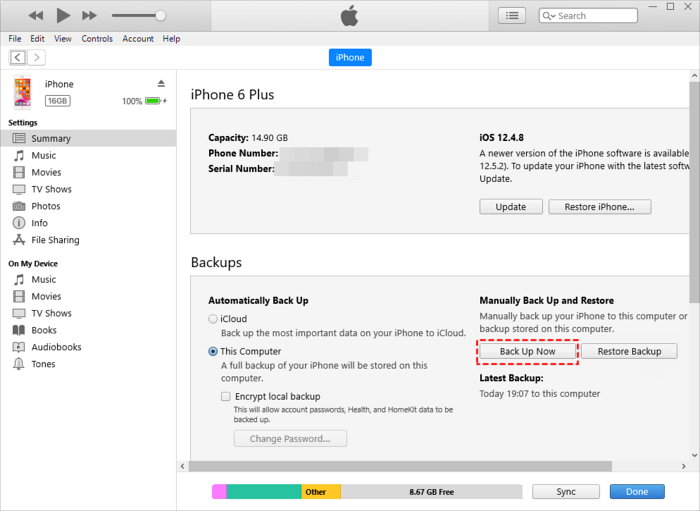
☛ Note that using iTunes has the following disadvantages: ● Backup content cannot be previewed and selected. iTunes only allows you to make a full backup of your iPhone. ● Wipe the data on the target device. When restoring the backup data, iTunes will first touch the original data of the target device, and then import the backup. This means that if you need to restore iPad data through iTunes, the current data on the target device will be overwritten. ● The backup speed is too slow. If the iPad stores too much data, a full backup will consume a lot of time. ● The Windows version of iTunes has a poor experience. The software runs slowly, making it not as smooth to use.
Believe you already know how to backup iPad using iTunes. As mentioned above, using iTunes is not the best solution due to its many disadvantages. Here is a better alternative software AOMEI FoneBackup. As a free professional iOS data backup tool, it can help you backup iPad more quickly and ensure that the entire backup and restore process will not cause data loss.
In addition, AOMEI FoneBackup has a users-friendly interface and is easy-to-use for beginners. It allows you to backup iPad photos, videos, contacts, music, messages and more to the computer or other iOS devices.
◆ Preview and select files. You can preview and select the files you want before backing up or restoring your iPad. ◆ Super fast backup speed. With the help of this tool, you could transfer 100 photos in 2 seconds. ◆ Fully or Selective Backup. It provides 2 backup services. You can fully backup your iPad or selectively backup data to save storage space. ◆ Widely Compatible. It supports the latest iOS 16/15 also supports iPhone 14/13/12/11/X and iPad 8/Air 4.
Steps to fully backup iPad
Compared with the complicated steps on how to backup iPad to computer with iTunes, AOMEI FoneBackup is easier to use to create an iPad full backup.
Step 1. Connect iPad to your PC and tap the Trust on your iPad.
Step 2. Click Phone Backup and choose Full Backup on the main interface, then click Get Started.
Step 3. You can enable the backup encryption to keep private data safer.
Step 4. Choose a backup path you want, then click Start Backup to backup your iPad data.
Steps to selectively backup iPad
Also, if you just want to back up the partial iPad data, this tool offers this selective backup feature for you.
Step 1. Connect iPad to your PC and tap Trust on your iPad.
Step 2. Click Phone Backup on the left pane. Choose Selective Backup and click Get Started.
Step 3. Check the icon to select the wanted data on your iPad.
Step 4. You can preview all files on your iPhone and select the needed data. Click the OK button.
Step 5. Choose a destination to save the backup and Click Start Backup.
Hopefully, the alternative way on how to backup iPad to PC with iTunes can assist you successfully back up your iPad. In addition, iCloud is another iOS backup method offered by Apple. Therefore, you can also use iCloud to backup iPad to computer without itunes.
✍ Note: iCloud only provides 5GB of free storage space for ordinary users. You need to pay more to get more storage space.
Step 1. Connect iPad to available network and open Settings to tap [your name] at the top.
Step 2. Select iCloud > Click iCloud Backup > Turn on iCloud Backup > Click Back Up Now. Then, wait for the iCloud backup to complete.
► Note: When the iCloud synchronization function is enabled, there is a risk of private data leakage.
You can follow the tutorial description step by step to solve the problem of how to backup iPad with iTunes. But as we have said, iTunes can only perform fully backup action, even it can erase the data during the backup progress, so many people don't want to use iTunes to backup iPad. AOMEI FoneBackup, the iOS data backup software developed by a professional team with over decades of data backup experience, is the best choice.
With the help of this software, you can preview all the data while you can flexibly choose to back up the iPad data that you need. Implement the iPad backup without pain at a high success rate and fast speed. If you don't want to lose anything in the backup process, get started by using AOMEI FoneBackup.