Want to know how to backup iPhone with iTunes? This guide will show you the specific steps on how to backup iPhone to iTunes. iTunes isn’t the best way on how to backup iPhone, this post shares a better alternative to backup iPhone easily.

Nowadays, people are accustomed to using iPhones to record meaningful moments in life, save interesting music videos and important work files, etc. It is widely acknowledged that regularly backing up iPhones is essential for people’s daily work and life. In general, there are 3 reasons why need to backup iPhone.
▶ To prevent data loss. Sometimes your iPhone can be lost or damaged accidentally, so backing up your iPhone's data before anything unexpected happens can help prevent data loss.
▶ To save storage space. We all know that the iPhone doesn't have a lot of storage space, and transferring data to the computer is an effective way to save storage space on the iPhone.
▶ Securely transfer data to a new iPhone. When you switch to a new iPhone and want to transfer data from your old iPhone to a new iPhone, iPhone Backup can make it more secure for you to transfer iPhone data.
When it comes to how to backup iPhone, maybe your first instinct is to turn to iTunes. As an official free backup tool provided by Apple, it is designed to help users fully backup iPhone to computer, greatly reducing storage space limitations. And just create iTunes backups with a USB cable, so you don't have to worry about slow or interrupted backups due to an unstable network connection.
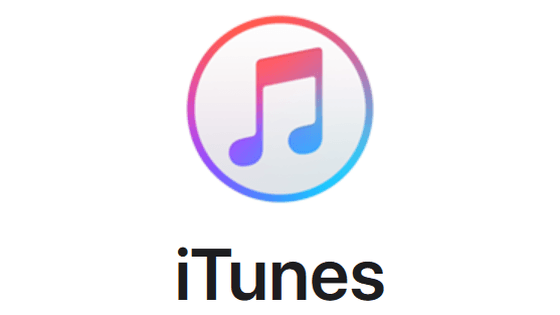
In this article, we'll cover how to backup iPhone with iTunes and share a better alternative to the backup iPhone without iTunes. Read this article and try out this way you prefer to.
iTunes has long been one of the most popular ways for users to backup iPhone, thanks to its excellent comprehensive features. However, some users often complain that the interface is too complex and wonder how to backup iPhone from iTunes easily. Let's take a look at the following steps.
Step 1. After downloading iTunes on your computer. Launch iTunes and connect iPhone to the computer via a USB cable.
Step 2. Click the phone tab in the upper left, and select Summary.
Step 3. Choose This Computer, and click the Backup Up Now option.
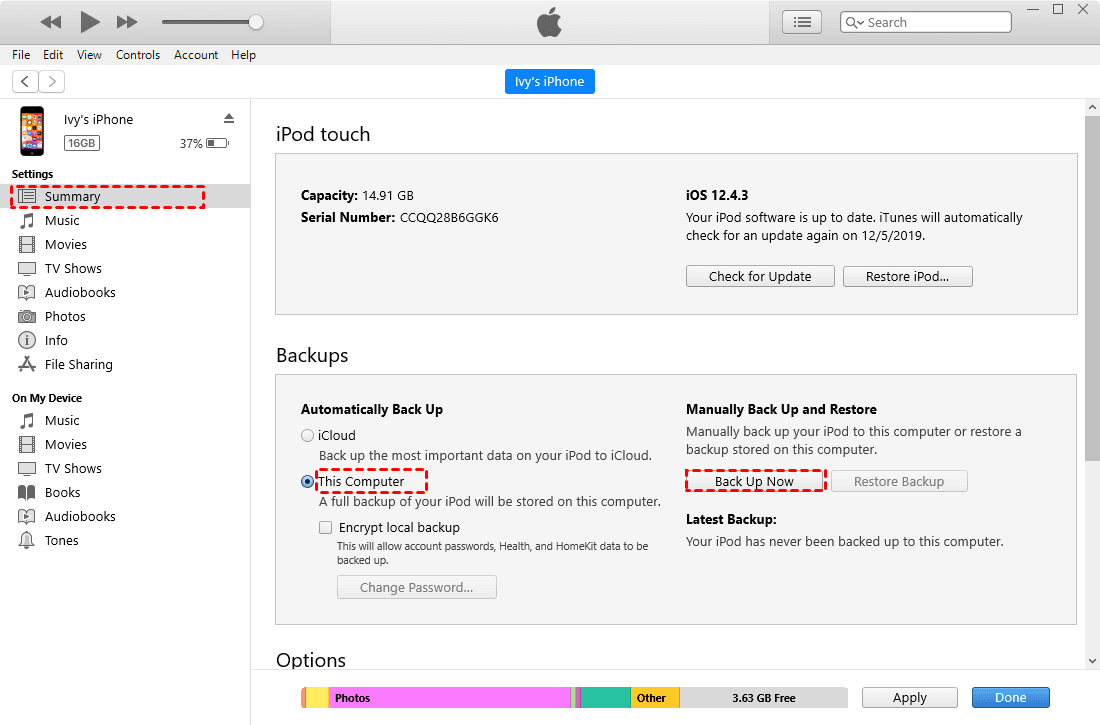
Steps on how to restore iPhone from iTunes
After resolving this problem of how to backup iPhone by iTunes, the following steps will tell you how to restore iPhone from iTunes.
Step 1. Connect your iPhone to computer with a USB cable and run the latest version of iTunes on your computer.
Step 2. Click the phone icon and choose Summary under Settings, and click Restore Backup.
※ There are many cons of using iTunes to backup iPhone: ♦ iTunes only provides a full iPhone backup and doesn’t support preview and select backup contents. ♦ When restoring the backup data, iTunes overwrites the original data on the target device before starting the backup resulting in losing crucial data. ♦ If your iPhone stores too much data, a full backup can take a lot of time. ♦ The software runs too slowly and has a complex interface, making it difficult for beginners to use.
Video Tutorial: How to Backup iPhone with iTunes Easily
From the above description, you know how to backup iPhone in iTunes, but many people want to selectively backup iPhone or mind losing data when restoring from iTunes backup. Is there any other way about how to back up without iTunes? Here's an easier alternative on how to backup iPhone using iTunes. AOMEI FoneBackup is a free iPhone backup software that enables you backup iPhone contacts, photos, videos, music, files and other important data to computer.
Developed by an industry-leading team with over a decade of data security experience, this user-friendly tool allows you to preview all your iPhone data before backing up and perform selective backups without losing anything.
Now click the download button, and we will guide you on how to backup iPhone without iTunes or iCloud free.
Part 1. How to fully backup iPhone via AOMEI FoneBackup
Step 1. Launch AOMEI FoneBackup and connect iPhone to the computer with the USB cable.
Step 2. Click Phone Backup and go to Full Backup. Click Get Started.
Step 3. You could enable backup encryption > Choose the backup storage path > Click Start Backup.
Part 2. How to selectively backup iPhone via AOMEI FoneBackup
Step 1. Launch AOMEI FoneBackup and connect iPhone to the computer with the USB cable.
Step 2. Select Phone Backup and go to Selective Backup. Click Get Started.
Step 3. Click the icon to preview the all files on your iPhone > Select the data you want to backup and click the OK button.
Step 4. Choose a backup path and click Start Backup.
☛ Tips: It is easy to view and manage iPhone backup. You can go to Backup History to check your backup tasks.
Wish this alternative method will help you solve this issue of how to backup iPhone to iTunes. Also, if you're going to learn how to backup iPhone without iTunes using iCloud, you've come to the right place. In this section, we'll explore how to back up iPhone to iCloud.
Step 1. Connect your iPhone to the workable network. Go to Settings on your iPhone, and select [Your name].
Step 2. Click iCloud and select iCloud Backup.
Step 3. Turn on iCloud Backup and click the Back Up Now option to start creating an iPhone backup.
After reading this guide, you've figured out how to backup iPhone with iTunes. By contrast, AOMEI FoneBackup is a much smarter way to easily backup your iPhone music, photos, videos, contacts, messages, and more. Moreover, It gives you the flexibility to preview and select the data you need and allows you to successfully backup iPhone in just a few easy steps.